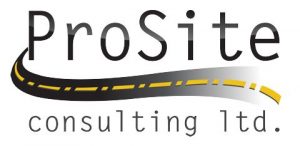Yesterday April 27 2016 the BC – HCE v 3.6 update become available. Here are the release notes.
New in Version 3.60
These features have been added or enhanced. You can now: Usability and performance
- Save and reuse option settings – The Options dialog now includes
import and export controls that allow you to save your option settings in a file that you can share with other users or use to maintain specific settings (for example, default project folder locations, cursor and display settings, and so on) when you upload to a newer version of BC- HCE. It also allows you to restore defaults if necessary.
§ Toggle visibility of background images, surfaces, and point clouds
– As a quick alternative to using the View Filter Manager to show and hide such objects as background images, surfaces, and point clouds, you can right-click the object and select the Toggle Visibility command, which does not require the View Filter Manager to be open.
- Quick access to 3D View Settings – Separate commands have been added to the toolbar to change the 3D Preset View and toggle between, for example, front, back, top, bottom, and so on. You can also quickly switch between the orthographic and perspective projection. (To change these settings previously, you had to enter the 3D View Settings )
- Improved navigation and visualization – Rendering and navigating through points clouds has been significantly improved, making working with point clouds more
- Display view filter names on tab labels – The name of the view filter being applied to a graphic view tab is now conveniently displayed in the tab’s label. (You can use the View Filter Manager to predefine view filters and apply them to graphic views as )
- Support for nautical miles – BC-HCE now supports the keying in and conversion of nautical
Data Exchange
- REB import enhancement – You can now create a separate surface from each layer in a cross-section contained in an REB roading
- Generate construction accounting reports and export files in various REB formats – Use the REB Tools command to generate construction accounting reports and export files in various REB (Regeln zur Elektronischen Bauabrechnung) formats (primarily used in Germany). These REB road data files can include corridor material volumes, corridor surface areas, corridor cross-sections, and horizontal alignment geometry. Although REB data can be separated into file formats with different numeric extensions, this exporter creates files with a single, common .reb file extension. (See Report On and Export REB Files in the )
- Flatten data on export to DWG/DXF – You now have the option to flatten your 3D data to 2D data when exporting to CAD using DWG (.dwg) orDXF (.dxf) formats. This flattens all of your data and allows you to work efficiently with 2D
- Improved point handling in .dwg/.dxf exports – Exporting to
.dwg/.dxf now exports point nodes instead of an “X” if the option to export points as blocks is selected. This allows you to snap to a point node more accurately rather than snapping to the end of a line.
- Export point cloud data in PTX format – Export point cloud data to a PTX format file so that the data can be opened in other software for unification.
Data review and editing
- From Plane snap – Calculate an elevation from a location on a plane based on three points picked to specify the plane and a fourth point from which to derive the elevation. The plane that is defined extends infinitely into 3D space, so the point you select for the elevation can be picked anywhere. (See From Plane Snap in the )
- Elevation control supports slopes – Specify an elevation using a vertical angle (slope, grade) from a previous node/vertex just by typing, for example, “2%” or “4:1” into the elevation command. (See Enter an Elevation in the )
- Create scale bars – Create scale line, alternating, or double-alternating scale bar types that are displayed in a Dynaview or in the Plan
- Quickly name or rename objects – Use the Name Objects command to quickly name or rename objects that have missing or wrong names by picking named objects or CAD text, typing a name, or editing an existing name. (See Name or Rename Objects in the )
- Quickly move unneeded lines to a hidden layer – Use the Relayer Objects command to quickly move unneeded lines to a hidden layer as you clean up and work with imported CAD lines. (See Relayer Objects in the )
- Filter line marking – To conserve graphics memory, you can use the Filter Line Marking command to select just the lines you need to see line marking on. Line marking includes markers and labels for horizontal and vertical values along linestrings in 2D views to make viewing, understanding, and editing them easier. In Project Settings, you can set the highest number of lines that are allowed to display line marking at one time. If the number of selected lines exceeds the maximum specified value, line marking does not display on any lines. Markers are symbols that distinguish between horizontal segment end points, arc mid points, vertical control points, and the overall line’s start and end points. (See Filter Line Marking in the )
- Name control supports picking object – Pick an object to use its name or associated CAD
CAD/Design
§ Labeling enhancements:
- Create leader lines – Move a label and simultaneously create a leader line to “connect” it to its associated
- Specify default rotation – Specify default rotation values for predefined point label styles in the Label Style Manager. Also, specify to align a line point label with its associated (next) line segment.
- Get point label rotations from associated line segments – By selecting the option “Align labels to associated line segment,” labels for points that are part of line segments will be rotated and aligned with the next line
- Swap label sides – Quickly (with a right click on the label) change the side of the label with respect to the label object (point or line).
- Flip an azimuth bearing label – Quickly (with a right click on the label) change the direction of the azimuth/bearing depending on the direction you prefer. When you label lines by clicking on the side of the line segment (selecting at one end or the other), you choose the direction for label
- Display attributes in individual table columns – When creating label tables, specify whether to group attributes in a single column or separate them into individual
- Define a subgrade surface by a material layer – Define the subgrade surface for a material layer. The subgrade surface gets created at the bottom of the lowest engineered material layer. You can create the surface from the top or bottom of the material layer (See Create a Subgrade Surface in the Help).
- Elevate objects to surface – Elevate objects to a surface retaining their planimetric locations. If needed, you can set a Delta elevation above or below the surface (See Change the Elevation of Objects in the Help).
- Fillet/Chamfer – Create a fillet between two line segments by specifying the radius. Create a chamfer between two line segments by selecting one or two distances, or a distance and an
- Create a linestring that has varying offsets from an existing line – Use the Variable Offset command to create a linestring that has varying offsets from an existing line. The offsets from the reference line can be 2D or 3D and based on either fixed elevations or slopes. You can also choose to smooth the transitions between segments. (See Create a Variable Offset Line in the )
- Create VPIs by offset slope from a reference line – In the Edit Linestring command, you can specify the location of any VPI by selecting a 3D reference line and specifying a cross-slope projected from the reference line and a distance along the reference line from which to derive/project the elevation. The new VPI is added to the linestring, sloping perpendicular from the distance along the reference line to the linestring. (See Vertical Linestring Options in the )
- Specify backsight angle for new linestring segment – When creating a new horizontal linestring segment based on a specified angle, you can now specify that the angle be measured while backsighting the start point for the previous
- Create a boundary from an existing closed line – In the Create Boundary command, you can pick an existing closed line in the Plan View from which to create the boundary. (See Create a Boundary in the Help.)
- Display Create Points COGO routines – When expanding options while using the Create Points command, you can now see labels with different snap/COGO routines available, providing an overview of all available options at a glance. (Previously you would have to hover above a graphic to see the Tool Tip with the routine )
Corridor design
- REB import enhancement – You can now create a separate surface from each layer in a cross-section contained in an REB roading
- Generate construction accounting reports and export files in various REB formats – Use the REB Tools command to generate construction accounting reports and export files in various REB (Regeln zur Elektronischen Bauabrechnung) formats (primarily used in Germany). These REB road data files can include corridor material volumes, corridor surface areas, corridor cross-sections, and horizontal alignment geometry. Although REB data can be separated into file formats with different numeric extensions, this exporter creates files with a single, common .reb file extension. (See Report On and Export REB Files in the )
§ Alignment enhancements:
- Support for railroad spirals – Use chord-based spirals (common in railway track alignments) for degree of curve and stationing calculations. (See Create an Alignment in the )
- Support for chord-based stationing – Specify the default chord length to use for chord-defined arcs and spirals, such as those used when creating alignments for railroads. (See Unit Settings in the Help.)
- Road intersection enhancements:
- Center median support – If your corridor contains a center median (denoted by corridor template instructions tagged as Undefined) between lanes (instructions tagged as Lane edge; see below) the median continues into any adjoining road intersection. How you define the height and width of the median in the corridor instructions specifies how the median is formed in the intersection. Intersection properties dictate how long the median is/where it ends.
- Lane and shoulder support – If your corridor contains one or more lanes (denoted by corridor template instructions tagged as Lane edge) and/or shoulders (denoted by instructions tagged as shoulder) the lanes and/or shoulders continue into any adjoining road intersection, and resulting intersection surface is formed with breaklines for the lanes and shoulders. When lanes and shoulders are continued into an intersection, lane width, lane slope, shoulder width, and shoulder slope properties are no longer displayed in the Properties pane as they are defined by the corridor’s template instructions.
- Intersection Project Settings – In Project Settings > Computations
> Road Intersection >you can set a variety of Constants for intersection detection and Constants for computational methods.
Corridor Mass Haul
- Define fill material – Use the new Generic Fill setting in the corridor mass haul properties to specify what material can be used as fill. You can continue to use the most economical fill material in the corridor mass haul by selecting Yes. Select No if you want to define the fill material. You can define the fill material in the corridor properties or in the corridor template definition. (See Understanding Materials in Mass Haul Analyses in the help).
- Create a processing site – Use the Create Earthworks Site command to add a site that converts material that is cut or imported into a material type that can be used as fill or in the finished corridor surface. Material processes can be defined in the Material and Site Improvement Manager. (See Understanding Processing Sites in the help.)
- Run a Processing Site Report – Use the Material Processing Report command to view the material transformations occurring at the processing sites. (See Run a Material Processing Report in the )
- Assign material at a borrow site – Use the Create Earthworks Site command to select the type of material at a borrow site from the material defined in the Material and Site Improvement Manager. Multiple materials can be selected for each borrow
- Assign import or export material – Use the Create Import or Create Export command to select the type of material to be imported or exported. (See Create Mass Haul Import Location and Create Mass Haul Export Location in the )
- Improvements to the Corridor Mass Haul Report – Use the Launch Excel data only option in the Corridor Mass Haul Report command to view the material types cut from the surface and the materials types used as
Site Mass Haul
- Assign material at a borrow site – Use the Create Earthworks Site command to select the type of material at a borrow site from the material defined in the Material and Site Improvement Manager. Multiple materials can be selected for each borrow site. (See Create an Earthworks Site in the )
Point clouds
- Export point cloud data in PTX format – Export point cloud data to a PTX format file so that the data can be opened in other software for unification.
Feature coding and attribution
- Show/hide feature attribute names in point labels – You can now select to show or hide feature attribute names when showing attribute values in a point
- Include in surface – When creating a point, line, or polygon feature definition in the Feature Definition Manager, you can now specify whether a point to which the feature is assigned can or cannot be included in a surface. This allows you to exclude, for example, fence posts or street sign from the creation of the surface. As this is a new property for point features in BC-HCE, you have the ability to change this property as
- Auto-complete feature codes – As you are typing a feature code in the BC-HCE point property grid, you can see all the codes that start with the letter specified (similar to Trimble Access).
§ GIS module:
- Upload (write) observation metadata to GIS – When you upload (write) processed features to a GIS data source, you can now select to upload the corresponding GNSS and total station observation metadata at the same time. The metadata includes statistics such as DOP values, RMS, and instrument raw
- Read and import features from GIS – In addition to the ability to read and extract schema from the GIS data source, you can now read data and import features. You can then edit and modify the feature attributes and write data back to the GIS data
- Track written features – When you upload (write) a feature to a GIS data source, you can see whether the same feature has already been uploaded to the data source and decide whether to write all of the features again or write only the features with changed properties.
Terrestrial photogrammetry
- Station view image control – BC-HCE has been enhanced to make viewing station-captured images easier, quicker, and more intuitive, especially when working with a large quantity of overlapping images. BC-HCE automatically prioritizes the display of overlapping images based on size: smaller images in front of larger images. This typically provides an optimal view of your
- Business Center – HCE now includes these Terrestrial and Aerial Photogrammetry features on the Photogrammetry tab:
- Merge flight missions
- Group photo stations
- Adjust photo stations
- Create Point Cloud
- Create Raster DSM
- Create Orthomosaic
- Advanced UAS
- Process Panoramas
- Measure Photo Points
- New Photo Point Spreadsheet
- Camera Calibration Check
(See the Work with Photogrammetry chapter in the help.)
- Convert local to global and global to local – If you are importing NGS Data Sheets or OPUS solutions to use in a site calibration, you can now easily convert the GNSS local coordinates used in those solutions to global coordinates, which are required when performing the site calibration.
- Rename duplicate points on import using multiple options – Select to rename duplicate points on import using a variety of options: rename duplicate points individually, add a specific prefix or suffix to multiple duplicate points, or add a constant value to multiple duplicate points that are numeric. The duplicate point is imported into the project with its new name. This saves significant time when trying to identify duplicate point names later and changing them by using the Rename Points
- Update projection origin during site calibration – When performing a site calibration, you can now update the false northing and easting coordinates that were specified in the Project Definition dialog when you imported the GNSS data (for example, you entered coordinates that do not appropriately center the projection to where the grid coordinates are located, resulting in poor projection scale factors). You can set the projection origin based on the first point pair or the mean of point
§ Coordinate System Manager:
- Japan GEOID 2011 – Select Geoid 2011 in Japan, which was recently published by NGS, to use in your BC-HCE
- Wisconsin Coordinate Reference System (WISCRS) – The coordinate system database now includes the new Wisconsin Coordinate Reference System (WISCRS), which replaces the older Wisconsin County Coordinate System (WCCS).
- RGP CORS network support – Download reference data from an RGP network so that you can process baselines for rover raw
Survey computations and COGO
- Inverse Results Report enhancement – The Inverse Results Report now includes total distance and area
Resolved issues
Following are issues that have been fixed in this version of BC-HCE:
- Display attributes vertically – When you processed features codes with points containing a label style where the selection was made to “Display attributes vertically,” the point label for attributes would show the attributes in a single line. They are now shown
- Baseline Processor – The following issues have been resolved:
- Galileo satellites post-processing – When processing baselines from static data that contains Galileo observations, you had to have a minimum of four SVs for the data from Galileo to be included in the processing. This limitation is now
- Galileo processing reporting – If you selected to use Galileo satellites for baseline processing and less than four Galileo satellites were available, BC-HCE would not report on this usage in the Baseline Processing report. Now, BC-HCE reports on the use of Galileo satellites in all cases when you choose to use the Galileo constellation.
- RINEX 3.02 Galileo ephemeris – You could not open a file containing a RINEX 3.02 Galileo ephemeris. This issue has been resolved.
- Import of mixed ephemeris in RINEX 3.02 – BC-HCE was not able to import mixed ephemeris files in RINEX 3.02. This limitation has been
- Processing BeiDou and QZSS using Quark files – If you used raw data from Spectra Precision receivers for post-processing, BeiDou and QZSS constellation data was not being processed. That limitation has been removed and these constellations are now being used in
- Preserve linework when using selection sets to display different field files – If you processed feature codes and used the View Filter Manager and Selection Set to display only a certain file, the linework that was a product of feature coding went away. Now the linework is preserved.
- Feature Definition Manager crashes – Feature Definition Manager would crash when you viewed features or tried to save the project with certain anti-virus software installed. The application has been updated from 32-bit to 64-bit, resolving the
- Empty space in front of point description in .dwg/.dxf export – When exporting to .dwg/.dxf, you would see an empty space inserted in front of the block description in Autodesk products. This space has been
- Output from Print Plan Set command incorrect – When using the Print Plan Set command to print one or more sheets from a plan set to a printer or PDF file, the output is incorrect (the image is extremely small on the page). The image now displays correctly on the
Miscellaneous notes
- OpenCL Runtime driver – OpenCL Runtime is a graphics accelerator driver required when BC-HCE is performing automatic tie point matching or dense point cloud creation. If the driver is not installed, an error message is displayed indicating OpenCL Runtime cannot be found. In this case, you must download OpenCL Runtime from https://software.intel.com/en-us/articles/opencl-drivers#phiwin and install it on your computer using the instructions
- HASP license key and Intel C602 chipset – The HASP license key required to run BC-HCE is not compatible with the Intel C602 chipset used in some server/workstation environments. The use of the HASP license key in combination with the C602 chipset will cause the application to
- Microsoft Edge web browser – When BC-HCE reports are displayed in a Microsoft Edge web browser, the links to objects within the application no longer work. It is recommended that you use a different browser to view BC-HCE
- KMZ panoramas – KMZ (.kmz) panorama files created in BC-HCE do not display in Google Earth version 7.0 and later. For them to display correctly, it is recommended that you use an earlier version of Google Earth. Or, use the option to generate Google Earth KML Powered by InSphere.
- SitePulse – SitePulse has not been updated to support the newer VCL format created in this version of BC-HCE. If you are using SitePulse, do not upgrade until you have installed an updated version of
- VCE compatibility – As a general rule, you cannot open a VCE project file created in a newer version of BC-HCE in an older version of BC- HCE.
- Windows 10 users – When you create an HTML-based report, the links in the report to objects in BC-HCE do not
- Windows 8 users – Some components in BC-HCE require Microsoft
.NET Framework 3.5 to operate. If the .NET Framework 3.5 is not installed, you are prompted to install it when you install BC-HCE. If your computer is connected to a domain that does not allow you to directly connect to Windows Updates on the Internet to enable and install .NET 3.5, you may need to change your group policy settings. See your system administrator for assistance.
For more information, see http://technet.microsoft.com/en- us/library/dn482065.aspx
- Windows XP users – Some components in BC-HCE require Microsoft
.NET Framework 4.5, which is not supported by the Windows XP operating system. To run this version of BC-HCE, you must install a different operating system. See “System requirements” for complete operating system requirements.
- TabletSync transfers – If you use TabletSync to transfer large files (for example, panoramas) into BC-HCE, it can take a long time for the upload to complete. As an alternative, you can shorten the transfer time by copying the files from the tablet onto a USB memory stick and copying the files from the stick into BC-HCE.
- ArcGIS versions and Windows operating systems – When using BC- HCE to connect or write data to an ArcGIS Enterprise Geodatabase provider, see your ArcGIS user documentation to determine which versions of the ArcGIS products are supported on the various versions of the Windows operating
- TSPX file format – BC-HCE no longer supports the creation of TSPX (.tspx) files used to open BC-HCE project data in Trimble RealWorks. As a workaround, you can export whole point clouds (not scans) to an .e57 or .las file format, which can be imported into RealWorks. You can export other types of data to an appropriate format (for example, points to .jxl, linework to .dxf, and images to.jpg) that also can be imported into
- 3D PDF – The Create 3D PDF command causes texturized surfaces (that is, a surface to which a texture image has been added) to display as black in the PDF Reader when the surface shading is set to something other than “by elevation.” To avoid this problem, select “Shading: by elevation” in the surface Properties pane for any texturized surface before creating a 3D
- Proxy server settings – If you receive an error when trying to access an external server to process data (for example, export KML graphic files to Trimble InSphere for use in panoramas displayed in Google Earth), you may need to specify a proxy server for your LAN using Internet Properties > Connections > LAN settings > Proxy
Known Issues
For a list of issues in external programs or operating systems that affect this software, select Help in the software. Then, click the Index tab and read the help topic entitled Known Issues.
These recommendations are based on subjective evaluations for what constitutes desirable performance when assessing your current system, as well as when upgrading your system, or purchasing a new system.
For Recommended Performance:
| Operating system: | Business Center – HCE can run in: · Microsoft Windows 7 (32- and 64-bit versions with Service Pack 1) · Microsoft Windows 8 and 8.1 (32- and 64-bit versions) · Microsoft Windows 10 (32- and 64-bit versions) |
| Processor: | Dual-core 1.80 GHz or greater; an i5 or i7 processor is recommended |
| Random access memory: | 2 GB; 4 GB or more is recommended |
| Hard disk space available: | 5 GB for the installation, more for project data |
| Graphics memory: | Mid-range, discrete graphics card with minimum 512 MB and support for DirectX® 9.0 (avoid integrated graphics if possible); 2 GB is recommended |
| Monitor: | 1280 x 1024 or higher resolution with 256 colors; 1920 x 1080 is recommended. Dual monitors will improve your user experience. |
| I/O Ports: | USB 2.0 port for synchronizing data on a controller |
| Other: | Internet access is required for licensing (on page 19), the Check for Updates command, and the Internet Download command. Microsoft .Net Framework 4.5 |
| Note: To run Business Center – HCE on a virtual machine, you must have at least two processors and 1 GB of memory (2 GB is recommended). |
For Recommended Performance:
| Operating system: | Business Center – HCE can run in: · Microsoft Windows® 7 (64-bit version with Service Pack 1) · Microsoft Windows 8 and 8.1 (64-bit version) · Microsoft Windows 10 (32- and 64-bit versions) |
| Processor: | Dual-Core 1.80 GHz; an i5 or i7 processor is recommended |
| Random access memory: | 4 GB; 8 GB or more is recommended |
| Hard disk space available: | 5 GB for the installation, more for project data |
| Graphics memory: | Mid-range, discrete graphics card with minimum 512 MB and support for DirectX® 9.0 (avoid integrated graphics if possible); 2 GB or more is recommended |
| Note: To display point cloud data, your graphics card must support OpenGL 3.2. | |
| Monitor: | 1280 x 1024 or higher resolution with 256 colors; 1920 x 1080 is recommended. Dual monitors will improve your user experience. |
| I/O Ports: | USB 2.0 port for synchronizing data on a controller |
| Other: | Internet access is required for licensing (on page 19), the Check for Updates command, and the Internet Download command. |
| Microsoft .Net Framework 4.5 Note: To run Business Center – HCE on a virtual machine, you must have at least two processors and 1 GB of memory (2 GB is recommended). |
Recent Posts
Explore the future of precision with Galileo HAS, revolutionizing global positioning for autonomous vehicles, agriculture, and beyond.
🚀 Exciting Update: TBC 2023.11 Patch Release! 🚀We're thrilled to announce the latest patch for TBC, packed with crucial bug fixes and enhancements that promise to elevate your...