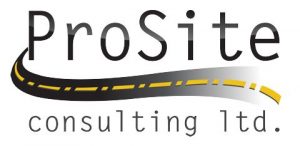New in Version 3.80
Machine Control
Export machine control data to Trimble Earthworks as well as the prior generation of field devices. Trimble Earthworks uses a project based file structure where the data is stored in a local folder, USB drive or on TCC. Legacy systems are still supported using a device based file structure. The following commands are specific to Trimble Earthworks.
- Publish to Library – Use the Publish to Library command to publish job site components and job site design data to a linked job site project in a project library. The project libraries can be hosted in a folder on your hard drive or in the cloud (TCC).
- Library to USB – Use the Library to USB command to copy field data files from a job site project in project library to a USB flash drive so that it can be used in the field. This feature helps to get your data into a machine.
Feature processing
- Export SOSI files – Export linestrings and polygons with feature codes using the SOSI Vector Data exporter.
Corridor design
- Super Elevation View – Add and modify text objects, polylines, and linestrings in the super elevation view of an alignment. You can also add a frame (closed line) and create a dynaview in another view using the frame.
- Create and Edit Shareable Slope Table – Use the Create Shareable Slope Table command to create a new shareable slope table object. The object can be drawn as a line in the super elevation view of any corridor that is related to an alignment. Use the Edit Shareable Slope Table command to edit an existing shareable slope table object.
- Tunnel Surface – The ability to specify if the tunnel will be unwrapped from the top or bottom and the ability to specify the vertical offset have been added as properties of a tunnel surface. The ability to use a tunnel surface in a corridor has been added. When creating a corridor through a canyon with rock wall sides that overlap, users can survey the sides with a scanner and use the point cloud to create a tunnel surface with overlaps. The corridor earthwork report can then use the tunnel surface for its calculations.
Corridor Mass Haul
- Material Sets – A material set is a list of materials that can be used as the fill material for the corridor. Define a material set in the Material and Site Improvement Manager, then select the material set, as the fill material for the corridor. In the Corridor Mass Haul settings, select No in the Generic fill box. Any material in the material set list can then be used by the corridor mass haul as fill material. You can also use a material set to define the material above a surface when defining a subgrade in the template editor.
- Processing Site Costs – Processing sites have been updated to allow entry of costs for material processes. Costs can be based on the volume of usable input or the volume of usable output. Now, processing sites will only be used when it is the most economical way to produce the required material. Processing sites may still be used to reduce an excess or deficit in the mass haul.
- Corridor Mass Haul Report – In the excel version of the Corridor Mass Haul Report, you can view the total fill required for each corridor interval and a breakdown of the actual materials used as fill for the same interval. You can also view the breakdown of materials for earthworks sites, imports, and exports.
- Processing Site (unusable material) – A Usable option, has been added to the Material Process in the Material and Site Improvement Manager. You can define the ratio of usable and unusable material produced at the site.
Survey computations and COGO
- COGO collections and parcels enhancements – The Create COGO command has been enhanced as follows:
- Once you have created points and linework in a COGO collection, you can use the new Start by Offset – SO command to create a new line – based on an existing point in the collection. This is useful if, for example, you need to use a road centerline as a reference from which parcel boundaries are computed.
- After creating parcels in a COGO collection, you can continue to draw additional linework and create additional parcels (that is, create linework and parcels in batches) in the same collection without affecting the names or properties of the previously create parcels. This supports a workflow in which, when working with large projects, you can create COGO linework and parcels in batches, while maintaining the integrity of your parcel naming and labeling scheme.
- Precision values are now displayed with the prefix “1:” to make them more easily understandable.
- You can easily apply a single projection-dependent Z rotation to all bearings/azimuths in a COGO collection that were created using an absolute command, such as Line by Bearing/Azimuth -LB, Arc by Bearing/Azimuth of Chord – ABC, Arc by Bearing/Azimuth of Radial – ABR, and Arc by Bearing/Azimuth of Tangent – ABT. This allows you to enter survey plan data in grid angles and automatically convert them into another angle system, such as plan or astronomic angles.
- If you are entering the same COGO linework creation command multiple times, you can simply type in command values on each new line without retyping in the command code. The previous command code is automatically entered when you start typing a value. This makes it faster and easier to enter repeated commands.
- Use check boxes to easily hide and show COGO points and/or linework. This is useful when you are trying to “clean up” your view to make it easier to view pertinent data and make selections. For example, you may want to hide points and linework after creating parcels or create construction points (not lines) for stakeout.
- To further verify the accuracy of data on survey plans and plats used to create a COGO collection and additional survey data collected at the site, you can
- Generate a Point Comparison Report that includes all of the point pairs that are within a user-specified proximity and flags those that exceed a user-specified horizontal and/or vertical tolerance value. This allows you to compare COGO point data entered from survey plans and plats to survey data collected on site to verify the accuracy.
Data review and editing
- Corridor Earthwork Report – View the surface areas of each material computed by multiplying the average slope length times the change in station and the same area adjusted for curve and grade slope. These new properties are only shown in the Excel report option.
- Point Comparison Report – You can generate the new Point Comparison Report for a selection of point-related objects that includes all of the point pairs that are within a user-specified proximity and flags those that exceed a user-specified horizontal and/or vertical tolerance value. This is useful for comparing measured and office entered data. For example, you can compare COGO point data entered from survey plans and plats to survey data collected on site to verify the accuracy.
CAD and drafting
- Three-point circle – Use the Create Three-Point Circle command to make geometry creation faster and easier. This is especially useful when working with point clouds where you can use a limit box or cutting plane to specify a cross-section of a cylindrical object (for example, a tree trunk or light pole) and then select three points and/or coordinates on the circumference to generate the circle. This provides a useful alternative to the existing Create Circle command where you define a circle by specifying a center point and a radius.
- Three-point rectangle – Use the Create Three-Point Rectangle command to create a rectangle by selecting three existing points and/or coordinates. Two points define the corners for one side of the rectangle; the third point defines where to draw the opposite side of the rectangle. This is especially useful when working with point clouds where you can use a limit box or cutting plane to specify a cross-section of an object (for example, a building facade) and then select three points to generate a rectangle within the view. This provides a useful alternative to the existing Create Rectangle command where you define a rectangle by specifying points for two opposite corners.
- Text style preview – The Text Style Manager has been updated to provide a preview of the currently selected text style so that you can be confident of what you will see prior to using a text style in your project. Any style property changes you make in the Text Style Manager are displayed immediately in the preview.
- Drawing in ortho mode – You can now create rectangular CAD geometry (for such objects as foundations, buildings, and so on) more efficiently by easily ensuring the linework created consists of exactly 90 degrees angles.
- Ortho snap – This snap option results in a new “free” point that is aligned either horizontally or vertically with the previous (anchor) point.
- Ortho tracking – This snap option results in a new “free” point that is aligned either horizontally or vertically with the previous (anchor) point only when at least some portion of the pick aperture is positioned on the horizontal or the vertical line of the anchor point. The size of the pick aperture (specified in the Options dialog) determines the tolerance used for the snap.
When you select to use an ortho snap option, other selected snap options are still applicable when you make your pick, allowing you to override the restrictions of the ortho snap.
For ease of use, there is a shortcut button on the status bar located at the bottom of the BC-HCE window to turn the ortho snap option on and off.
- Dimension style preview – The Dimension Style Manager has been updated to provide a preview of the currently selected dimension style so that you can view and verify changes as you make them. This enables you to work quickly and efficiently when creating or “fine tuning” a distance or angular dimension style before applying it in a graphic view.
- Curved dimension labels – The Dimension Style Manager has been updated to allow you to create angular and linear dimension labels that are curved as necessary to align with their associated dimension arcs, resulting in a closer visual relationship between the dimension and the CAD object, helping to minimize ambiguity.
- Match object properties – Use the new Match Properties command to match (copy) properties assigned to a selected object (for example, a CAD object or survey point) to one or more other objects of the same type. Properties that can be matched include layer, line style/scale/weight, color, text style, dimension style, label style, label table style, and feature code. This allows you to efficiently standardize objects in your project with complete control of the properties.
- Select similar objects – Use the new Select Similar command to select objects (for example, CAD objects or survey points) that have properties matching the properties of a chosen object. Properties that can be used in the selection search include layer, line style/scale/weight, color, text style, dimension style, label style, label table style, and feature code. This makes it easier to manage and edit as necessary the objects in your project.
- Best-fit line – Use the new Best-Fit Line command to automatically create a straight or curved “best-fit” line based on the points you select. This can be helpful, for example, when working with point clouds to create topographic and structural features such as curb and gutter linework.
Scanning module
- Plane Definition Manager – Use the Plane Definition Manager to create and edit a plane that can be used to define a cutting plane view. You can create a plane using any of the following orientation options:
- Plane perpendicular to the East (X), North (Y), or Elevation (Z) axis
- Plane parallel to the active view
- Vertical plane defined by two points
- Inclined plane defined by three points
- Vertical plane based on a horizontal orientation
You can name plane definitions in order to save and reuse them as necessary. In addition, you can specify a plane’s origin point and, optionally, apply a lock to prevent changes. If necessary, you can invert a plane.
- Create cutting plane views – Use the Cutting Plane View command to create a 2D view based on a user-defined plane to check any surface, point cloud, or 3D shell (for example, a light pole or building outline) by “slicing” through the data. You can move the plane along its axis in the 3D View as necessary to obtain the appropriate offset from the plane’s origin point. When working with point clouds, you can define the plane’s thickness to hide or show scan points as necessary to obtain the optimal view.
After creating a cutting plane view, you can do any of the following:
- Create CAD objects (for example, points, line work, text, and labels) on the cutting plane view for such things as building façades, bridge infrastructures, and so on.
- Print the cutting plane view in BC-HCE using a dynaview in a sheet set.
- Select CAD geometry created on the cutting plane view and export it to other CAD applications using DXF/DWG exporters.
- Automatically classify power lines – To provide additional outputs, the Point Cloud Region Classifier command now supports a “Power lines” classification option (LAS classification 14). This is in addition to the current classification options: “Ground,” “Buildings,” “Poles and signs,” and “High vegetation.” The new option allows you extract all power lines in your point cloud into a single region.
General software enhancements
- Improved command search – The Command Pane (press F12), which provides a handy means to access any of the commands in BC-HCE without the need to locate them in tab menus, has been enhanced to provide easier command searches. As you type in the command search field, a list displays that dynamically updates to show each command that includes the character string you have typed. This makes it easier and faster than ever to find the command you need, even if you are not sure of the complete command name.
- Use the Delete key to delete objects – You can now easily delete selected objects (for example, CAD objects, observations, survey points, and other selectable objects in your project) by simply pressing the Delete key. This is in addition to the current Delete command available in right-click context menus.
- Context menu action commands – Commands used to create and edit objects displayed in graphic views (including points, lines, labels, dimensions, and so on) now replicate the command’s action buttons (for example, Apply, OK, and Close) in right-click context menus that display directly in the graphic view. Because you don’t have to keep moving your cursor back to the command pane to complete an action, you can create and edit single and multiple objects faster and more efficiently.
In addition, the right-click context menu for the Polygon Select command now includes Enter Key and Escape Key options to allow you to save or cancel your selection without using the keyboard.
Miscellaneous notes
- Corridor Earthworks Report – Corridor mass haul information has been removed from the Corridor Earthworks Report. To view the amount of material borrowed and wasted at particular stations along the alignment, view the Corridor Mass Haul Report.
- OpenCL Runtime driver – OpenCL Runtime is a graphics accelerator driver required when BC-HCE is performing automatic tie point matching or dense point cloud creation. If the driver is not installed, an error message is displayed indicating OpenCL Runtime cannot be found. In this case, you must download OpenCL Runtime from https://software.intel.com/en-us/articles/opencl-drivers#phiwin and install it on your computer using the instructions provided.
- HASP license key and Intel C602 chipset – The HASP license key required to run BC-HCE is not compatible with the Intel C602 chipset used in some server/workstation environments. The use of the HASP license key in combination with the C602 chipset will cause the application to crash.
- Microsoft Edge web browser – When BC-HCE reports are displayed in a Microsoft Edge web browser, the links to objects within the application no longer work. It is recommended that you use a different browser to view BC-HCE reports.
- KMZ panoramas – KMZ (.kmz) panorama files created in BC-HCE do not display in Google Earth version 7.0 and later. For them to display correctly, it is recommended that you use an earlier version of Google Earth. Or, use the option to generate Google Earth KML Powered by InSphere.
- VCE compatibility – As a general rule, you cannot open a VCE project file created in a newer version of BC-HCE in an older version of BC-HCE.
- Windows 8 users – Some components in BC-HCE require Microsoft .NET Framework 3.5 to operate. If the .NET Framework 3.5 is not installed, you are prompted to install it when you install BC-HCE. If your computer is connected to a domain that does not allow you to directly connect to Windows Updates on the Internet to enable and install .NET 3.5, you may need to change your group policy settings. See your system administrator for assistance.
For more information, see http://technet.microsoft.com/en-us/library/dn482065.aspx
- TabletSync transfers – If you use TabletSync to transfer large files (for example, panoramas) into BC-HCE, it can take a long time for the upload to complete. As an alternative, you can shorten the transfer time by copying the files from the tablet onto a USB memory stick and copying the files from the stick into BC-HCE.
- ArcGIS versions and Windows operating systems – When using BC-HCE to connect or write data to an ArcGIS Enterprise Geodatabase provider, see your ArcGIS user documentation to determine which versions of the ArcGIS products are supported on the various versions of the Windows operating system.
- 3D PDF – The Create 3D PDF command causes texturized surfaces (that is, a surface to which a texture image has been added) to display as black in the PDF Reader when the surface shading is set to something other than “by elevation.” To avoid this problem, select “Shading: by elevation” in the surface Properties pane for any texturized surface before creating a 3D PDF.
- Proxy server settings – If you receive an error when trying to access an external server to process data (for example, export KML graphic files to Trimble InSphere for use in panoramas displayed in Google Earth), you may need to specify a proxy server for your LAN using Internet Properties > Connections > LAN settings > Proxy Server.
Recent Posts
Explore the future of precision with Galileo HAS, revolutionizing global positioning for autonomous vehicles, agriculture, and beyond.
🚀 Exciting Update: TBC 2023.11 Patch Release! 🚀We're thrilled to announce the latest patch for TBC, packed with crucial bug fixes and enhancements that promise to elevate your...