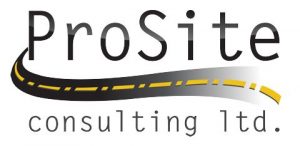As promised here are the release notes
New in version 3.20
These features have been added or enhanced. You can now: Ease-of-Use
– Float Plan and 3D Views – Undock the Plan View and the 3D View to move them to a second monitor to increase your working space. (See Float and Unfloat Views in the help.)
– Use enhanced functions for External Services – Create one or more account profiles for any service (such as the Connected Community or Bentley ProjectWise) to save time entering your user name, password, etc. when you login. You can easily set a default profile for each service and stay logged in to multiple services. (See External Service Options in the help.)
– Use command line shortcuts – There are three shortcuts when using the Command line:
If you enter part of a command name followed by a question mark (?), all commands that include the name will appear in the Recent Commands List. For example, if you type “image?” on the Command line and press [Enter], these results will appear:
– PlaceImage
– ImageView
– ImageBoundaries
– GeoReferenceImage
– CaptureImage
Then if you press the up or down arrow, the next command in the Recent Commands List will be displayed on the Command Line.
If you press [Shift] + the up or down arrow, the next command in the All Commands list of will be displayed on the Command Line.
CAD
– Create vertical arcs in linestrings – When you are create and edit vertical control points along a linestring, you can now select Arc as the type of vertical curve at a point, which allows you to define the vertical curve by specifying a radius. (See Vertical Linestring Options in the help.)
– Use vector-based fonts – Select from 42 stroke fonts that can be smoothly displayed, resized, and plotted to match other CAD programs. AutoCAD shape fonts are converted to stroke fonts when AutoCAD drawings are imported into Business Center – HCE, ensuring correct rendering and alignment. This allows for more seamless data exchange as well as better looking deliverables within the Advanced Drafting Module. (See Manage Text Styles and Create and Edit Text in the help.)
– Set line weights – View and edit line weights for CAD lines. Also, define a default line weight for a layer. This ensures more efficient workflows for working with linework as well as plotting these objects using the Advanced Drafting Module. (See Create and Edit a Layer in the help.)
Corridors
Navigate between stations along an alignment – Move to important stations based on: (See Move between Important Stations in the help.)
⦁ a regular interval
⦁ HAL and VAL points
⦁ stored cross-sections
⦁ corridor templates
⦁ stations that you specify for cross-section plotting
⦁ Reuse corridor templates – Save any corridor template as an XML file so that you or a colleague can reuse it by importing it into another project, speeding up your design work. Saved templates retain no connections to their previously referenced corridors; they simply contain reusable instructions. (See Reuse a Corridor Template in the help.)
⦁ Copy and paste from Microsoft Excel – Copy from an Excel spreadsheet and paste into a station slope or station elevation table when you create a corridor template. (See various help topics on creating surface instruction types).
Corridor Mass Haul
⦁ Publish mass haul plans to VisionLink – Seamlessly send your mass haul plans to VisionLink so you can track a job’s progress. You can also define the names of master cut and fill zones contained in the mass haul plan that is published. (See Publish to VisionLink in the help.)
⦁ Archive mass haul plans – Archive your mass haul plans when you publish to VisionLink so you can review them at a later date. (See Archive a Corridor Mass Haul in the help.)
⦁ Edit zone naming settings – Classify mass haul earthworks zones into different areas or costs when you are transfer a corridor mass haul plan to VisionLink. Edit the name given to the mass haul earthworks zones by adding a prefix to all earthworks zones that fall within a specified station range.
Field Data
⦁ Launch VisionLink from within Business Center – HCE – Configure your credentials for one or more accounts so you can quickly launch VisionLink in a browser to view the status of a job. (See Create a VisionLink Project in the help.)
⦁ Create a VisionLink Project – Create a VisionLink project for your connected site directly from within Business Center – HCE so you do not have to switch between products. (See Create a VisionLink Project in the help.)
⦁ Publish surfaces and linework to VisionLink – Send design and surveyed surfaces and linework representing existing roads, rivers, and other linear features to VisionLink so you can view them in relation to your mass haul plans. (See Publish to VisionLink in the help.)
Drafting
⦁ Plot gridded plan sheets – Create and plot an array of plan sheets with a selected grid style. (See Create and Edit a Boundary Set and Create and Edit a Sheet Set in the help.)
⦁ Manage grid styles – Create and edit a variety of grid styles to control the labeling and plotting of dynaviews on plan grid sheets. (See Manage Grid Styles in the help.)
⦁ Create and use hatching – Create a hatch pattern and apply it to an area on a sheet view to identify the area as having a specific material on screen and on plotted sheets. (See Create and Apply Hatching in the help.)
⦁ Create labeled contours – Create surface contour lines that include elevation labels and colors. You can then adjust the positions of the contour labels for optimal plotting. (See Surface Create Contours at an Interval in the help.)
⦁ Label contours by crossing – Label selected contour lines with their elevations where they cross a line indicated with a From and To point. (See Label Contours by Crossing in the help.)
⦁ Smooth curve feature coding – Collect points with feature codes in the field and process them as a smooth curve. This creates a smooth curve that goes through all the points similar to splines. This allows for more efficient linework creation using feature coding and allows you to export better looking linework to third-party software packages.
⦁ Anti-alias option – Use this Advanced Graphics option to diminish stair step-like lines (“jaggies”) that you want rendered more smoothly. (See Advanced Graphics Options in the help.)
⦁ Show and hide individual point labels – In addition to using the View Filter Manager to show and hide the point ID, feature code, and elevation labels (as applicable) for all points in your project when they are displayed in a graphic view, you can now use the point Properties pane to show and hide these point labels for one or more selected points. See “Show and Hide Labels for Selected Points” in the Help.
Piling
⦁ Run a Piling Quality Report – See a summary and details on pairs of piles: the holes in a pile plan as compared to their corresponding as- built piles. Each as-built pile that is reported is qualified as passing, failing, or requiring action (based on the tolerances in Project Settings). (See Run a Piling Quality Report in the help.)
Point Clouds
⦁ Export sub-sampled point clouds – Export sub-sampled point clouds to applications that cannot handle large point clouds. Business Center – HCE will perform a random spatial sampling to allow you to downsample points clouds for export to .e57 or .las.
Survey
⦁ Adjust a traverse – Import, edit, create new, and adjust traverses. Choose stations and settings for each traverse, view closure information, balance angle and vertical misclosures, and perform a compass or transit adjustment. Preview adjustment results before you apply the adjustment, and review the Traverse Adjustment report after the adjustment has been applied. This allows for more flexibility in the office and reduces potential site re-visits. (See Create, Edit, and Adjust a Traverse in the help.)
⦁ Get data from Trimble InSphere Data Marketplace – Search for and download geospatial datasets (maps) in TIF (.tif) or Shapefile (.shp) format that you can import into Business Center – HCE. Different types of data sets are available from a variety of sources, including United States Geological Survey (USGS), DigitalGlobe’s Precision Aerial Imagery, Open Street Map, TIGER/Line GIS Data, Intermap, and more. This allows you to import background maps more easily as well as leverage any of the existing vector and raster data for design. In addition, it allows you to manage projects more effectively and supports enhanced collaboration efforts. (See InSphere Data Marketplace in the help.)
⦁ Import Esri Shapefiles (.shp) – Import Esri Shapefiles (.shp), a popular geospatial vector data format for geographic information systems. You can see the feature information effectively and prepare data for stakeout. (See Import Esri Shapefiles (.shp) in the help.)
⦁ Use new geoid models and zones – New geoid models for Canada (CGG2013), Poland (Pl-geoid-2011), and Norway (Norway14) are now available in Coordinate System Manager. To support the new geoid models, associated zones have been added or updated as necessary. In addition, some projection zones for Turkey have been updated.
⦁ Include zone number in coordinates – Users of the Coordinate System Manager can define a UTM zone with a false easting between – 34000000 to +34000000 to be able to include a zone number in coordinates.
More
⦁ Set elevations below zero to positive/mirror elevations – For marine applications, specify that elevations below sea level be displayed, reported, and plotted as positive numbers. (See Unit Settings in the help.)
⦁ Learn from updated training materials – Find content more quickly and learn more easily from restructured and updated training videos and tutorials.
System support
⦁ Get support for Trimble Access Pipeline Module – Import a pipeline job file collected via the Trimble Access Pipeline software module into Business Center – HCE, review and edit the pipeline attribute data as necessary, and export it to CSV files, providing a seamless review and edit workflow.
⦁ Export FAST Survey job with coordinate system – Export FAST Survey formatted files with coordinate systems support.
Miscellaneous notes
⦁ VCE compatibility – You cannot open a VCE project file created with this new version of BC-HCE in an older version of BC-HCE.
⦁ Windows 8 users – Some components require Microsoft .NET Framework 3.5 to operate. If the .NET Framework 3.5 is not installed, you are prompted to install it when you install BC-HCE. If your computer is connected to a domain that does not allow you to directly connect to Windows Updates on the Internet to enable and install .NET 3.5, you may need to change your group policy settings. See your system administrator for assistance.
For more information, see http://technet.microsoft.com/en- us/library/dn482065.aspx
⦁ Windows XP users – Some components require Microsoft .NET Framework 4.5, which is not supported by the Windows XP operating system. To run this version of BC-HCE, you must install a different operating system. See “System requirements” for complete operating system requirements.
⦁ Known issue with KMZ panoramas – KMZ (.kmz) panorama files created in BC–HCE do not display in Google Earth version 7.0 and above. For them to display correctly, it is recommended that you use version 6.2 or earlier.
⦁ TabletSync transfers – If you use TabletSync to transfer large files (for example, panoramas) into BC-HCE, it can take a long time for the upload to complete. As an alternative, you can shorten the transfer time by copying the files from the tablet onto a USB memory stick and copying the files from the stick into BC-HCE.
⦁ 3D PDF – The Create 3D PDF command causes texturized surfaces (that is, a surface to which a texture image has been added) to display as black in the PDF Reader when the surface shading is set to something other than “by elevation.” To avoid this problem, select “Shading: by elevation” in the surface Properties pane for any texturized surface before creating a 3D PDF.
Known Issues
For a list of issues in external programs or operating systems that affect this software, select Help in the software. Then, click the Index tab and read the help topic entitled Known Issues.
Recent Posts
Explore the future of precision with Galileo HAS, revolutionizing global positioning for autonomous vehicles, agriculture, and beyond.
🚀 Exciting Update: TBC 2023.11 Patch Release! 🚀We're thrilled to announce the latest patch for TBC, packed with crucial bug fixes and enhancements that promise to elevate your...