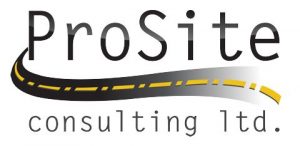Data management
- Exchange data with Android devices – The Device Pane in TBC now allows you to select an Android device running Trimble surveying software to exchange data between TBC and the device. In addition, data exchange with Android devices is also supported in Trimble Feature Definition Manager and Trimble Office Synchronizer. (See “Device Pane” in the TBC Help.)
- Histogram of Standardized Residuals added to Network Adjustment Report – The Network Adjustment Report has been enhanced to include a “Histogram of Standardized Residuals” section that provides a quick visual reference showing the distribution of standardized (normalized) adjustment residuals displayed against a normal distribution curve line for comparison. The graph includes two vertical boundary lines representing the critical tau value so you can easily identify the number and distribution of failing observations. Both the critical tau value and the number of failing observations are also displayed as numerical values above the graph. (See “Run a Network Adjustment Report” in the TBC Help.)
- Import adjusted traverse networks from Nikon total stations – TBC fully supports the import of adjusted traverse networks contained in RAW (.raw) files exported from Nikon total stations with on-board traverse adjustment capabilities. (See “Import Nikon RAW Data Files” in the TBC Help.)
- Process ATOM baselines with support for future satellite systems – Previously, ATOM files (also known as G-Files) captured with certain receivers (see below) were automatically converted to Quark files (Q-Files) during import. The Quark files were then imported into TBC and used by the baseline processor to compute positions. However, because Quark development has ended, no new satellite systems or signals will be supported with this format going forward. To address Quark obsolescence, ATOM files are now imported directly into TBC without conversion to Quark files, ensuring support for any new satellite systems and signals. Imported ATOM files, which are smaller than Quark files, are stored in the project folder. They are fully supported in the Export to RINEX and Send to RTX-PP commands.
Affected products:
- Ashtech: ProMark 500, ProFlex 500, and ProMark 200/220
- Spectra Precision: ProMark 800, ProFlex 800, SP80, SP60, SP90m, and SP20
- Spectra Geospatial: SP85
- Trimble Geospatial: R4s, R4s LE, and TDC150
- Trimble CEC: SPS785 and MPS865
- Rusnavgeoset: S-Max Geo and FAZA2
Note: The RTX-PP Web Service does not yet support ATOM files, but should support them in the near future. In the meantime, if you select to use this service, TBC will automatically convert the ATOM files to QUARK files.
- RTK precision confidence – RTK precision confidence level values contained in a JobXML (.jxl) file uploaded from Trimble Access are now converted automatically from DRMS (Distance Root Mean Squared) precision to 1-sigma precision (68%) before applying the appropriate scale factor, ensuring that correct, matching precision values can be displayed in TBC and Trimble Access. In addition, a new DRMS option is now available in Project Settings > Default Standard Errors > Confidence Level Display that optionally allows you to select to have the precision values displayed in TBC match the DRMS values displayed in the JobXML file.
§ Support for RTX data transformed to the global reference datum in Trimble Access
2020.00 – TBC supports the import of RTX positions from Trimble Access 2020.00 that are now stored in the JXL file as ITRF2014 at the epoch of measurement. The tectonic plate model in Trimble Access and TBC is used to propagate these coordinates to the global reference epoch for the job, and a datum transformation is applied to transform them into the global reference datum. RTX real-time positions from Trimble Access are treated consistently with RTX-PP positions from the RTX-PP service. Raw RTX positions measured in the field are displayed in the Properties pane in TBC.
- Coordinate System Database (CSD) enhancements – Since the release of TBC v5.20, the default Coordinate System Database (current.csd) has been enhanced as follows:
- Added new System ISN2016 for Iceland
- Updated Geoid Models for United Kingdom/HS2/*
- Added new datum MAGNA-SIRGAS for Colombia
- Added Datum and Zones for Oman (Oman / ONGD17 / UTM zones 39N, 40N, 41N)
- Added datum Grid and Geoid Model for Netherlands (Netherlands / RD / RD 2018)
- Added Geoid Model for Austria (Austrian Geoid 2009)
- Added new Czech Zone (Czech Republic / S-JTSK / S-JTSK Krovak)
- Added coordinate system Zones for Tanzania (Tanzania / Arc 1960 / UTM zones 35S, 36S, 37S)
- Moved Brunei systems into a specific group (Brunei / *)
- Made corrections to NGS Geoid
18 grid files that contained errors in a small
percentage of the grid cells (1 in 500):
- g18us.ggf – Updated Geoid 18 for Conterminous US
- g18pr.ggf – Updated Geoid 18 for Puerto Rico
- g18-mn.ggf – New specific version of Geoid 18 for Minnesota
- g18-wi.ggf – New specific version of Geoid 18 for Wisconsin
- Exchange data with Trimble Quadri – Use the “Quadri Connector” command to bring objects (e.g. points, lines, and surfaces) from Quadri into TBC. Once this initial data is retrieved, use editing and cleanup tools to finish the data in preparation to send it back to Quadri or WorksManager. This integration makes it easy to share 3D project models between planners, designers, contractors and project owners. (See “Connect to Quadri” in the TBC Help.)
Surfaces
- Create lines at surface intersections – The new Create Surface Intersection Line command allows you to automatically create a linestring at the intersection of two surfaces. (See “Create Surface Intersection Lines” in the TBC Help.)
- Flatten surfaces – The new Flatten Surface command allows you to automatically remove outlier vertices from a surface, resulting in a flatter surface. (See “Flatten Surfaces” in the TBC Help.)
CAD and drafting
- Speed up production using the CAD Command Line – Use the CAD Command Line to run dozens of CAD commands by simply entering command aliases, keyboard shortcuts, and values (with occasional picking in graphic views). Most commands for creating and editing 2D and 3D CAD objects are supported on the Command Line, and you can run the commands in the Plan View, 3D View, Sheet View, and Cutting Plane View. Using the CAD Command Line is more keyboard-focused and therefore more efficient than running commands from the Command Pane.
Prompts on the CAD Command Line guide you through the sequence and most of the options that are available in Command Pane versions of commands. As you work through a command on the CAD Command Line, your entries and any results are shown and will scroll up in the log above the CAD Command Line.
Press [F2] to open the CAD Command Line. To see a list of all of the supported commands, enter ? at the prompt. In addition, pressing [Enter] on the CAD Command Line will relaunch the command last used there. (See “Run Commands from the CAD Command Line” in the TBC Help.)
The CAD Command Line supports these commands:
- Break a line – Use the Break Line command alias on the Command Line to split a line into two separate linestrings at the point you specify.
The Command Pane-based Break Line command has also been updated to convert the broken line into a linestring and highlight the linestring segment (matches the CAD Command Line function).
- Chamfer a corner – Use the Chamfer command alias to add a straight segment across the intersection of two non-parallel line segments by selecting the segments and specifying one or more distances and an angle. Chamfering bevels a corner.
The Command Pane-based Fillet Chamfer command has also been updated to prompt you for permission to automatically fix an invalid radius and offer to continue doing so without asking you again (matches the Command Line function). In addition, an option has been added for creating a chamfer line using the entire line instead of selected segments (matches the CAD Command Line function).
- Clip lines – Use the Clip Lines command alias to remove lines (and portions of lines) that lie within (or outside of) one or more closed bounding lines. The lines that cross the bounding lines are clipped at their planimetric intersection with the lines. Clip Lines can also simply break lines where they intersect with bounding lines.
- Copy objects – Use the Copy Objects command alias to duplicate one or more objects in 2D or 3D.
- Create an arc – Use the Create Circle command alias to create a portion of a circle at a constant elevation.
- Create a boundary – Use the Create Boundary command alias to create a 2D boundary to delineate a portion of a surface or the extents of a WorksManager project.
- Create a circle – Use the Create Circle command alias to create a 360° arc at a constant elevation.
- Create a linestring – Use the Create Linestring and Edit Linestring command aliases to create versatile single or multi-segmented 2D or 3D linear objects.
- Create a polyline – Use the Create Polyline command alias to create a multi- segment line at a constant elevation by picking each segment’s start and end points.
- Create a point – Use the Create Point alias to create a point (e.g., control or stakeout) that was not observed in the field or otherwise recorded and imported in a points file.
- Create a polygon – Use the Create Polygon alias to create 2D or 3D polygonal objects that can be flooded with opaque or semi-transparent fill colors.
- Create a rectangle – Use the Create Rectangle command alias to draw rectangular polylines using one of two modes: using two opposite corner points or two corner points on one side of the rectangle and then a third point on the opposite side.
- Delete objects – Use the Delete Objects command alias to remove objects that you no longer need from your project.
- Divide a line – Use the Divide Line command alias to divide a polyline, linestring, or other line object into multiple segments defined by a specified number of segments or by segment length.
- Explode objects – Use the Explode Objects command alias to break apart any objects that contain component objects that you want to move, modify, delete, or export individually.
- Extend lines – Use the Extend command alias to lengthen selected lines to their planimetric intersection with a specified bounding line or by a specified distance.
The Command Pane-based Trim/Extend Lines command has also been updated to allow you to select multiple bounding lines (matches the CAD Command Line function).
- Fillet a corner – Use the Fillet command alias to add a tangent arc at the intersection of two non-parallel line segments by selecting the segments and specifying a radius. Filleting creates a rounded corner.
The Command Pane-based Fillet Chamfer command has also been updated to prompt you for permission to automatically fix an invalid radius and offer to continue doing so without asking you again (matches the CAD Command Line function). In addition, an option has been added for creating a fillet arc using the entire line instead of selected segments (matches the CAD Command Line function).
- Join lines – Use the Join Lines command alias to join two or more contiguous lines into individual linestrings using manual and automated methods.
- Move objects – Use the Move Objects command alias to reposition your data, move one or more objects from one location to another in 3D.
- Offset a line – Use the Offset Line command alias to create a new linestring offset (parallel) at a specified distance from an existing line.
- Rotate an object – Use the Rotate Objects command alias to re-orient your data, turn one or more objects to a new 2D angle around a rotation point.
- Trim lines – Use the Trim Lines command alias to shorten one or more selected lines to their planimetric intersection with a specified bounding line or by a specified distance.
The Command pane-based Trim/Extend Lines command has also been updated to allow you to select multiple bounding lines (matches the CAD Command Line function).
- Mirror objects – Use the Mirror Objects command alias to duplicate objects in reverse image; this is just like using the Copy Objects command, but with an inverted transformation across one axis (the ‘mirror line’).
- Scale objects – Use the Select Objects command alias to scale one or more objects to new proportional dimensions based on an origin point. You can enter different scale factors for an object’s X, Y, and Z dimensions.
- Match object properties – Use the Match Object Properties command alias to match (copy) properties assigned to a selected object (for example, a CAD object or survey point) to one or more other objects of the same type.
- Select similar objects – Use the Select Similar Objects command alias to select objects (for example, CAD objects or survey points) that have properties matching the properties of a chosen object.
- Use ‘coordinate picker’ shortcuts to enter coordinates – Use a set of coordinate geometry (CoGo) CAD Command Line shortcuts to quickly calculate coordinates. (See “Calculate Coordinates Using Coordinate Pickers” in the TBC Help.) The coordinate pickers include:
- Station Offset – Enter a coordinate using a station along and offset from an alignment.
- Point ID – Enter a 3D coordinate using a point name/ID or by picking a point object in the Plan View.
- Northing/Easting – Enter a coordinate using northing and easting grid values.
- Lat/Long – Enter a coordinate using latitude and longitude values. If your project is in grid coordinates, the lat/long are converted to match the current grid system.
- Bearing/Distance – Enter a coordinate using a bearing and a distance. You are prompted for a starting point (or an existing anchor point). Then enter a quadrant (1-4), an angle, and a distance.
- Azimuth/Distance – Enter a coordinate using an azimuth and a distance. The next point is calculated from an anchor point.
- Angle/Distance – Enter a coordinate using an angle and a distance. You are prompted for two points or a reference line.
- Calculate vertical design cross-slopes dynamically – When using vertical design functions to create 3D models from linework, you can now employ a dynamic Quick Mode method to calculate the cross-slopes between lines. This mode alternates between using slope linearity and offset linearity methods, which leads to shorter calculation times when a vertical design model is complex. The mode automatically selects the right computation method based on the type and location of Cross-slope and Cross dZ rules assigned to the target line. (See “Apply a Cross-slope Rule” in the TBC Help.)
Corridors
- Export Trimble Access road strings in LandXML format – The Trimble Access road string exporter has been enhanced to allow you to select to export road strings to a LandXML formatted file (.xml), in addition to the current option to export to a GENIO formatted file (.crd). The two options provide the flexibility you need to easily export road strings in the format that best matches your workflow. (See “Export Road Files (.crd, .dc, or .rxl) from Corridors” in the TBC Help.)
- Trimble Access road strings exporter flags side slope catch lines – When you use the Trimble Access road strings exporter to export road strings to a LandXML file, break lines that are identified as side slope catch lines are flagged for display in Trimble Access. (See “Export Road Files (.crd, .dc, or .rxl) from Corridors” in the TBC Help.)
- Create a knoll cul-de-sac – Use the Knoll option in the Create Cul-de-Sac command to create parametric geometry for a unique cul-de-sac shape found in Finnish road design. (See “Create a Corridor Cul-de-Sac” in the TBC Help.)
General enhancements
- Single login with Trimble ID – You can now easily access various external Trimble services available from within TBC with a single login using your free Trimble ID (TID). Simply select the Log In link on the TBC Start Page to create a new TID or to log in with your existing TID. After logging in once, you can access each of the services without having to re-log in each time you do. Participating external services include:
- Trimble Clarity
- Trimble Connect
- WorksManager
- Machine Data Service
- VisionLink
Note: Although your
TID provides access to all of these services, some services additionally
require that you set up an account for the
service.
- Enhanced TBC installation – When you select to update to a newer version of TBC via the Check for Updates feature or you install TBC for the first time, a small installation program file (.exe) is downloaded to your local drive. When you run the program, the TBC Installation Wizard launches, allowing you to select appropriate installation options before the installer program downloads the necessary installation files and completes the installation without further intervention on your part. In the past, the download of the entire installation package had to complete before you could start the Installation Wizard, extending the time required for the installation and possibly, depending on the applications you selected to install in the Wizard, resulting in unnecessary files being downloaded to your local drive.
Specialty solutions
Mobile Mapping
- Manual Camera Calibration – This new feature allows you to calibrate a Trimble MX9 camera directly in TBC. A camera calibration consists of manually optimizing the offsets in the orientation of the camera(s) (boresight angles: Roll, Pitch, and Heading) in order to correct the mismatch between the image data and the laser scan data.
- Automatic Laser Scanner Calibration – This new feature allows you to calibrate Trimble MX9 lasers directly in TBC. A laser calibration consists of automatically correcting the offsets in the orientation of the lasers (boresight angles: Roll, Pitch and Heading) in order to correct the mismatch between the laser scan data from different runs.
Tunneling
- Display road corridors in the Tunnel View – You can view road corridors that use the same alignment as the selected tunnel design (for example, a road that runs through the tunnel) in the Tunnel View. This enables you to easily compare the offsets used in the road corridor with the offsets applied to the tunnel design along the entire length of the alignment. (See “View Tunnels” in the TBC Help.)
- Create and edit tunnel offsets and rotation directly in the Tunnel View – You now have the option to create and edit tunnel horizontal and vertical offsets and tunnel rotation directly on a tab in the Tunnel View, where you can immediately visualize the impact of your changes at any station along the tunnel corridor. The Edit Tunnel Rotation, Edit Tunnel Horizontal Offset, and Edit Tunnel Vertical Offset commands are still available to provide an alternate workflow when creating new tunnel designs. (See “View Tunnels” in the TBC Help.)
- Display multiple tunnel designs in the Tunnel View – You can view multiple tunnel designs that use the same alignment (for example, separate east-bound and west- bound traffic tunnels) simultaneously in the Tunnel View. This enables you to easily compare the offsets and rotations of the tunnels along the entire length of the alignment. (See “View Tunnels” in the TBC Help.)
Scanning
- Enhanced settings for TopoDOT exporter – The TopoDOT point cloud exporter includes two new export settings:
- The “Export unit” setting allows you to select the unit of distance to be used for both point clouds and images in the exported file.
- The “Scaling setting” allows you to select whether to export the point cloud as ground-scaled or grid-scaled.
The combination of these two options allow you to customize the exported point cloud and image data to best suit your specific needs. (See “Export TopoDOT Files” in the TBC Help.)
- Enhanced Point Cloud Scale dialog – The Point Cloud Scale dialog displays when you import a point cloud of unknown origin contained in an LAS/LAZ (.las/.laz) or e57 (.e57) file. Because the file may not include enough information for TBC to determine the best way to ensure that appropriate scaling and positioning are applied to the cloud, the dialog enables you to select options that help TBC make that determination. The dialog and associated Help topic have been updated to make the option selection process more streamlined and intuitive than before. (See “Select Scale Options When Importing a Point Cloud File” in the TBC Help.)
- Grid scaling and positioning of e57 point clouds – When you import a point cloud contained in an e57 (.e57) file, the file may not include enough information for TBC to determine the best way to ensure that appropriate grid scaling and positioning are applied to the cloud. In this case (as with LAS/LAZ point cloud files), the new Point Cloud Scale dialog displays, enabling you to select from options specifying how the point cloud was created. Based on your response, TBC determines the best method for importing the point cloud. This allows you to import and work with point clouds that were created in different manners in the same TBC project. (See “Select Scale Options When Importing a Point Cloud File” in the TBC Help.)
- Import LAS/LAZ and e57 files with known coordinate system – The Point Cloud Scale dialog allows you to select options that determine how a point cloud contained in an imported LAS/LAZ (.las/.laz) or e57 (.e57) file is to be scaled in your project. The dialog has been enhanced to include a new option that allows you to specify the coordinate system in which the file was created if it is different than the coordinate system used in the project. When TBC estimates the combined scale factor for the file, it uses the specified coordinate system instead of the project’s coordinate system. TBC then transforms the position of the point cloud from that coordinate system to that of the project in the standard way. TBC computes the change of convergence angle between the two coordinate systems and rotates the point cloud by that amount. This helps preserve geo-referencing and registration when importing multiple LAS/LAZ or e57 files. (See “Select Scale Options When Importing a Point Cloud File” in the TBC Help.)
- Perform batch point feature extraction on Poles and Signs – When using the Extract Point Features command to extract point features from a point cloud, you can now use the batch (automatic) extraction option to extract Pole and Sign features. (Previously, only Tree features could be extracted automatically; Pole and Sign features could only be extracted via a much slower manual selection process.) (See “Extract Point Features from a Point Cloud” in the TBC Help.)
- TDX exporter exports Trimble X7 TZF files – When you use the TDX exporter to export scan data from your project that was originally captured with a Trimble X7 Laser Scanner and Trimble Perspective software, the export includes the scan data in TZF-formatted files instead of RWCX files as in the past. This ensures full point cloud processing functionality when the TDX file and associated TZF files are imported into a different TBC project or into Trimble Real Works. (See “Extract Point Features from a Point Cloud” in the TBC Help.)
- Import X7 colorized scans – The X7 Data Import Options dialog has been enhanced so that the “Colorize uncolorized scans” option is automatically disabled if TBC determines on import that all of the scans have already been colorized, still providing you the options to create panorama images as media files and create 3D panoramas from station views. If any X7 scans have not been colorized, the “Colorize uncolorized scans” option is automatically enabled allowing you to select to colorize them on import without re-colorizing any scans that were already colorized prior to import.
- Measure vertical clearances in point clouds – The new Measure Vertical Clearance command enables you to select a point or 3D object and automatically compute the distance (clearance) between the selection and either the top or bottom of the point cloud at that location. You can then optionally save the distance as a Stored Measurement in the Project Explorer.
- Extract the highest and/or lowest point in a point cloud – Use the new Extract Lowest/Highest Point command to create a 3D CAD point on the lowest and/or highest scan point in a point cloud selection.
- Export classified point cloud regions to Bentley Pointools POD (.pod) files – The Bentley Pointools POD exporter has been enhanced to include classified point cloud regions.
Resolved issues
The following issues have been fixed in this version of TBC:
- Crossing points were not recognized on an inverted cutting plane.
- When more than one surface was included in a dynaview, the color shading was incorrect.
- Panorama images were not being created during a TDX scan import.
- An exception occurred when deleting a Dimension style while editing a Plan and Profile.
Known issues
See “Known Issues” in the TBC Help for a complete list of known issues associated with the software and related utilities, along with possible workarounds.
Miscellaneous notes
- Windows 7 no longer supported – On January 14, 2020, Microsoft officially ended its support for the Windows 7 desktop operating system, which could leave computers vulnerable to cyber attacks or dangerous software bugs. In accordance, TBC v5.21 and later is not supported on computers running the Windows 7 operating system.
- Ignore unknown satellites in baseline processing – If an “unknown” satellite (that is, a satellite that is not listed in Project Settings > Baseline Processing > Satellites) is imported into a project from raw data files, TBC automatically sets the satellite’s baseline processing status to “ignore” so it is not included in the processing (just as if you had unchecked it in Project Settings had it appeared there).
- New prism height measurement method for Trimble SX10 – Prior to TBC v5.20, typical measurement methods for Trimble prisms designed for traversing with S- series total stations included “True vertical”, “Bottom notch”, “Bottom of V10”, “Lever of V10 extension”, etc. For TBC v5.20, the prism measurement method “Bottom notch” has been renamed “S notch” (same as the prior “Bottom notch”), and a new “SX notch” measurement method has been added that provides the same horizontal and vertical offsets as the bottom notch on the SX10. Other prism measurement methods have not been changed.
- Mobile Mapping Windows display – When processing Mobile Mapping data, it is recommended that your Window’s display scale and layout not exceed 100%.
- Disabling a laptop integrated graphics card – If you are using a laptop computer with both an integrated (on-board) graphics card (for example, Intel®) and a discrete graphics card (for example, NVIDIA®) enabled, TBC may freeze when you are working with point clouds. To avoid this problem, you must select to disable the integrated graphics card and use only the discrete graphics card when working with scan registration. Follow these steps:
- Open your Windows Control Panel, select BitLocker Drive Encryption, and select to suspend protection – if it is turned on. This is required to make the BIOS change required to disable the integrated graphics card.
- Restart your laptop computer and select to enter the BIOS setup utility as soon as the first image displays (prior to Windows launching) by pressing the appropriate shortcut key (for example, F1, F2, F10, ESC, or DEL). The BIOS shortcut is typically displayed briefly on the screen during startup.
- Once in the BIOS setup utility, navigate to the location of the graphics card control and use the appropriate method to disable the integrated graphics card. The method for doing this will vary depending on the BIOS setup utility. You can search the Internet for specific instructions.
For example, for a Dell® laptop implementing NVidia Optimus™ technology, you would select Settings > Video > Switchable Graphics in the BIOS setup utility, and then uncheck the Enable Switchable Graphics check box.
- Save changes and exit the BIOS setup utility to continue computer startup.
- If BitLocker Drive Encryption was suspended, turn it back on.
Additional notes:
- Your laptop computer consumes more power when using the discrete graphics card exclusively. If it is running in battery mode, you should re-enable the integrated graphic card when you are done working with scan registration.
- Do not use Device Manager to disable the integrated graphics card. Device Manager disables the card just for Windows, not for the entire motherboard, causing the integrated graphics card to still load first.
- Some laptops do not allow you to disable the integrated graphics card.
- ArcGIS versions and Windows operating systems – When using TBC to connect or write data to an ArcGIS Enterprise Geodatabase provider, see your ArcGIS user documentation to determine which versions of the ArcGIS products are supported on the various versions of the Windows operating system.
- OpenCL Runtime driver – OpenCL Runtime is a graphics accelerator driver required when TBC is performing automatic tie point matching or dense point cloud creation. If the driver is not installed, an error message is displayed indicating OpenCL Runtime cannot be found. In this case, you must download OpenCL Runtime from https://software.intel.com/en-us/articles/opencl-drivers#phiwin and install it on your computer using the instructions provided.
- VCE compatibility – As a general rule, you cannot open a VCE project file created in a newer version of TBC in an older version of TBC.
- Windows 8 users – Some components in TBC require Microsoft .NET Framework 3.5 to operate. If the .NET Framework 3.5 is not installed, you are prompted to install it when you install TBC. If your computer is connected to a domain that does not allow you to directly connect to Windows Updates on the Internet to enable and install
.NET 3.5, you may need to change your group policy settings. See your system administrator for assistance.
For more information, see http://technet.microsoft.com/en- us/library/dn482065.aspx
- TabletSync transfers – If you use TabletSync to transfer large files (for example, panoramas) into TBC, it can take a long time for the upload to complete. As an alternative, you can shorten the transfer time by copying the files from the tablet onto a USB memory stick and copying the files from the stick into TBC.
- Proxy server settings – If you receive an error when trying to access an external server to process data, you may need to specify a proxy server for your LAN using Internet Properties > Connections > LAN settings > Proxy Server.
System requirements
| Operating system: | Microsoft Windows® 10 (64-bit version) Microsoft Windows 8 (64-bit version) Note: Starting with TBC v5.21, Microsoft Windows 7 is no longer supported. |
| Processor: | Dual-core 1.80 GHz or better recommended Quad-core 2.80 GHz or better (additional cores with hyper-threading support highly recommended for Aerial Photogrammetry, Mobile Mapping, and Scanning modules) Important! Because components of TBC make use of Intel-only multi-thread processing, AMD Ryzen processors are not supported. |
| Random access memory (RAM): | 4 GB or more recommended 32 GB or more recommended for Aerial Photogrammetry, Mobile Mapping, and Scanning modules |
| Hard disk space available: | 10 GB or more recommended 100 GB or more on solid-state drive required for Aerial Photogrammetry, Mobile Mapping, and Scanning modules The recommended SSD overall hard drive capacity is 500GB or more for Aerial Photogrammetry, Mobile Mapping, and Scanning modules |
| Monitor: | 1280 x 1024 or higher resolution with 256 or more colors (at 96 DPI) |
| I/O Ports: | USB 2.0 port required if HASP hardware key is used |
| Graphics: | DirectX 11 compatible graphics card with 512 MB memory or more OpenGL version 3.2 or later required when working with point cloud data (latest version recommended) 8 GB graphics card or higher (for example, NVIDIA Quadro P4000) required when working with Aerial Photogrammetry, Mobile Mapping, and Scanning modules Note: If you are using a laptop computer with both an integrated (on-board) graphics card and a discrete NVIDIA graphics card enabled via Optimus technology, your computer must allow you to select to disable the integrated graphics card and use only the discreet graphics card when working with point cloud data. See “Disabling a laptop integrated graphics card” in the “Miscellaneous notes” section earlier in this document. |
| Important! It is critical that you keep your graphics driver(s) updated if you are working with point cloud data. Whether your computer has one or multiple graphics cards installed, you must ensure each has been updated with the latest driver provided by the card’s manufacturer. The best way to determine if your driver needs to be updated and, if so, perform the update is to visit the card manufacturer’s website. For more information, see “Update and Configure Your Graphics/Video Driver” in the online Help. (If, instead, you decide to update your driver using the Windows Device Manager and the “Search automatically” option, the program may suggest using a Microsoft-approved WHQL version of the driver. However, to ensure you have the latest bug fixes and new features for your graphics card, it is recommended that you use the latest manufacturer version instead.) |
Recent Posts
Explore the future of precision with Galileo HAS, revolutionizing global positioning for autonomous vehicles, agriculture, and beyond.
🚀 Exciting Update: TBC 2023.11 Patch Release! 🚀We're thrilled to announce the latest patch for TBC, packed with crucial bug fixes and enhancements that promise to elevate your...