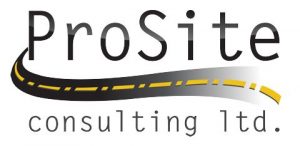Hi all so there is another major update for Business Center – HCE. Following are the new features release notes.
”
Utilities
Use new utility and trench features to create models of gravity utility networks, such as sanitary sewer and storm water, or to create models of pressure utility networks, such as water supplies and natural gas pipelines (as well as non-pressurized cable networks). Finish by modeling trenches around the networks. (See Understanding Utility Networks in the help.)
Use the new Utility Modeling module to:
- Create utility site improvements – Use the Material and Site Improvement Manager to create the pipe, node, and/or cable objects from which utility networks are constructed. (See Create Utility Site Improvements in the )
- In the Material and Site Improvement Manager, you can create site improvement for these utility-related objects:
- Headwalls – Define utility network objects such as pre-cast headwalls at pipe
- Junction boxes – Define utility network objects such as junction boxes and other rectangular/cubical
- Manholes – Define utility network objects such as concentric and eccentric
- Fittings – Define utility network objects such as bends, tees, flange adapters, crosses, sleeves, reducers, caps, and plugs. For cable networks, fittings might include objects such as lugs, arresters, cut- outs, plugs, eyes, balls, shanks, sleeves, crimps, and
- Circular and rectangular pipes – Define segments of pipe or cable that are cross-sectionally circular or
- User-defined pipes – Define segments of pipe or cable that are have custom shaped cross-sections. After you create a user-defined utility line (pipe) site improvement in the Material and Site Improvement Manager, define a custom shape by selecting CAD lines that represent the pipe’s cross-sectional shape. When you create user-defined utility lines in your model, the associated shape is extruded to create the 3D
- Create a utility network – Use the Create Utility Network command to create a container for a network of connected utility line/pipe runs of the same type (gravity, pressure, or cable). (See Create a Utility Network in the )
- Create utility lines – Use the Create Utility Line command to automatically create utility lines (pipes or cables) and nodes based on lines that you draw or import from CAD files or vector PDFs. When the utility lines are created, the CAD lines remain as the pipe/cable centerlines. (See Create Utility Lines from CAD Lines in the )
- Create a utility run – Use the Create Utility Run command to identify a series of connected pipes (that are also part of a larger utility network). A utility run (also known as a pipe run) is used to determine the order in which pipes and nodes will be reported. A utility run can also be used to organize your data and establish a beginning station and flow direction for fluids in a gravity system. (See Create and Edit a Utility Run in the )
- Create utility nodes – Use the Create Utility Node command to create objects such as manholes, headwalls, and junction boxes at the ends or junctions of pipes or cables in a utility network. (See Create and Edit a Utility Node in the )
- Create pipes – Use the Create Pipe command to create utility lines, such as pipes or cables, from node to node in a utility network. (See Create a Pipe (Utility Line) between Nodes in the )
- Insert a utility node – Use the Insert Utility Node command to break a utility line at a specific location and add a new node, such as a fitting, manhole, junction box, or headwall at the break. (See Break a Utility Line to Insert a Node in the )
- Edit a utility run – Use the Edit Utility Run command to move or copy a select list of utility lines from any number of other utility runs to the specified utility run. (See Create and Edit a Utility Run in the )
- Reverse a utility run – Use the Reverse Utility Run command to change the stationing direction of utility lines in a utility run. (See Reverse a Utility Run in the )
- Create and edit trench templates – Use the Trench Template Manager command to enter/modify the cross-sectional shape of a new/existing trench template. (See Manage Trench Templates in the help.)
- Insert a trench template – After you have created a utility run and one or more trench templates, use the Insert Trench Template command to insert the templates into the run. These templates include instructions that define the cross-sections required to build the trench (for example, the various offsets and sideslopes/laybacks from the pipe). (See Insert a Trench Template in the )
- Edit a user defined utility line shape – Use the Edit User-Defined Utility Line Shape command to define a custom shape for a utility line, which will then be applied to the associated user-defined utility line site improvement and applied to pipes you create in your model. (See Edit User-Defined Utility Line Shape in the )
- Clone a trench template – Use the Copy command to create a copy of an existing trench template, so that you do not have to re-enter all the settings for a template that shares settings with the
- Create a trench surface – Use the Create Trench Surface command to create a surface that models the bottom and side slopes of a utility trench, as well as the top of the trench’s backfill material layers. You can edit trench surfaces like other surfaces, e.g., you can add/remove members and breaklines. You can also send trench surfaces to the field to be constructed. (See Create a Utility Trench Surface in the )
- Use Smart Text codes to label utility lines and nodes – These object- based Smart Text codes are now available:
For utility lines:
- N = Name
- RN = Run name
- DE = Description
- SN = Site improvement name
- L = Length
- SL = Slope length
- S = Slope For utility nodes:
- N = Name
- RN = Run name
- DE = Description
- RE = Rim elevation
- IE = Invert elevation
- SN = Site improvement name
- RS = Run station
- AS = Alignment station
- AO = Alignment offset
(See Smart Text Codes in the help.)
- Utility Takeoff Report – Run a Utility Takeoff Report to compute subgrade quantities for a utility run trench using the average end area method. The report runs along the entire length of the trench, and reports from utility node to node. The accumulated bank excess/deficit volume and the accumulated cut and fill volumes at each station can be reported. (See Run a Utility Takeoff Report in the )
Corridor design
- Create a highway interchange – Use the Create Interchange command to build a multi-level corridor junction (interchange) with ramps for the transitions between a main highway alignment and another highway alignment that crosses above or below the first alignment. (See Create a Corridor Interchange in the )
- Create intersection ramps – Use the Create Ramp command to build transitions from one highway alignment to another. Then you can control the shape of the ramp using properties for the various lines used to form it. A set of ramps is created automatically when you create a corridor interchange, but you can manually create ramps without an existing interchange or add additional ramps using this command. (See Create and Edit a Corridor Interchange Ramp in the help.)
CAD and drafting
- Create points using double proportioning – The new Double Proportioning command enables you to determine the location of a missing position marker based on record distances (grid or ground) and bearings from four know positions located at cardinal points around the missing marker. After calculating the position of the missing marker, a point is created at the position for which you can specify the point ID, layer, and feature code. In addition, you can generate a report to verify the results of the double proportioning process.
- Define a scale factor for ground-distance labels – Create line and arc labels that display ground-scaled distances based on your selection using the new Labeling Scale Factor command, which allows you to specify a combined scale factor to be used to convert grid distances to ground distances. The command offers three options for specifying a combined scale factor. Two options allow you to display ground distances that are independent of the earth’s curvature either by (1) entering or using points to calculate a single fixed scale factor or (2) by selecting or using points to calculate a single fixed position to determine the scale factor. The third option is to use the geodetic approach of computing an individual scale factor for each line or arc dependent on the earth’s
- Support for a scale factor in the Label Style Manager – Create line and arc labels that display ground-scaled distances based on the combined scale factor chosen in the new Labeling Scale Factor command. The following label types now support labeling in ground distances: Line Ground Length, Arc Ground Length, Arc Ground Radius, Arc Chord Ground Length, and Arc Tangent Ground
- Report geodetic and planar ground distances in the Inverse command – Report both geodetic and planar ground distances in the Inverse command when a combined scale factor has been defined using the Labeling Scale Factor command. A geodetic ground distance is the traditional Inverse ground distance based on the earth’s curvature. A planar ground distance uses a single, project-wide combined scale factor. When a combined scale factor is not defined using the Labeling Scale Factor command, the Inverse command reports only a geodetic ground distance, as in previous
- Show mean azimuths in labels – When creating labels and label tables, you can now create line labels that display mean azimuths (Line Mean Azimuth label type).
- Show rounded precision values in labels – Specify that line and arc angle labels display rounded precision values (for example, nearest degree or nearest minute) instead of specific decimal precision
- Parcel labeling enhancement – The Map Check tab in the Create COGO command now includes a Label Parcels button that allows you to quickly and easily apply line labels to selected parcels using the Label Lines
- Compute parcel closure from parcel labels – When parcels are labeled with the necessary information to reproduce them, the Map Check Report includes total misclosure and precision ratio values based on the rounded label values, in addition to the virtually unrounded total misclosure and precision ratio values already included. These values can be modified by using line labels of varying decimal precision, enabling you to ensure adequate precision for the parcel labeling.
- Alternate display for distance units – You can now specify in Project Settings an alternate unit to display for distances in certain reports, commands, and graphic displays. For example, in addition to displaying distance in meters, you can select to display the distance in feet or chains: “711.884 m (2335.573 ft)” or “146.423 m (7.279 ch).” Read-only alternate distance units can be displayed in the single- and double- proportioning commands and reports, labels, label tables, measurement commands, parcel and line string properties, scale bars, and the Map Check
- Arc radius added to default line label style – The default “Standard” line label style now includes the Arc Radius label type for arcs (in addition to the Arc Length and Arc Chord Azimuth label types). This ensures that complete information required to recreate the arc is displayed in the three-part
- Export feature attributes to AutoCAD® Civil 3D® – The DWG exporter has been enhanced to enable you to export feature attribute data for points, linestrings, polygons, circles, and blocks as Property Sets in the export file. The data can then be imported and reviewed in Autodesk’s AutoCAD Civil 3D software package and used for querying and
Data review and editing
- Include feature attribute criteria in selection commands – The Select Points command and Advanced Select command have been enhanced to allow you to specify a feature attribute as part of your selection
Coordinate System Manager
- Export coordinate system records from the Coordinate System Manager – You can now export coordinate system records from the Coordinate System Manager into CSW- or JXL-formatted (.csw or .jxl) files that can be imported into field software packages, such as Trimble TerraSync™ and Trimble Penmap®. You can select to export all coordinate system records contained in the current CSD file, or you can focus your selection to export only selected records, user-defined records, or predefined
Survey computations and COGO
- New method to compute a difference model for volumes – You can now compute a difference model and not create additional intersection points from the breaklines. Use this setting when you are using point cloud data or imported ttm files and you do not need the extra precision of computing intersections due to the breaklines. This is the fastest option and creates the least amount of
- Improved point data import – The Station, Offset, Elevation file importer (.csv) for point data has been enhanced with a Read point ID option that allows you to import any IDs associated with points in the file.
Feature coding and attribution
- Include feature attribute criteria in selection commands – The Select Points command and Advanced Select command have been enhanced to allow you to specify a feature attribute as part of your selection
- Enhanced Feature Spreadsheet filtering and editing – The Feature Spreadsheet has been enhanced to allow you to select one or more feature attributes you want to display for the selected features. In addition, you can edit any of the attribute values directly in the spreadsheet. This makes the Feature Spreadsheet a more powerful and versatile tool when working with processed
- Enhanced Feature Code Processing project setting – The “Allow editing of processed feature codes” option in Project Settings > Feature Code Processing has been updated to say “Allow editing of processed feature codes and reprocess feature codes during Compute Project” to clarify that the option allows you to both edit feature codes that have been processed and automatically reprocess the feature codes by recomputing the
- Lock manual edits to feature-coded geometry – You can make minor manual edits to processed feature-coded geometry (for example, change point coordinates, add/delete linestring segments, or change line properties) and your changes will be “locked” when or if you reprocess the feature code source. In addition, you can:
- Lock and unlock an edited feature in its Properties
- Use the lock property when selecting features using the Advanced Select, Select Points, and Select Similar
- Use the lock property when matching
- View and change the lock status for a feature in the Feature Spreadsheet.
- Keep or remove locked features when removing feature processing results.
These enhancements provide new controls to manually edit, retain, or remove feature-coded geometry while allowing the flexibility to reprocess feature codes in your project.
- Join to Point line control code enhancement – The JoinToPointNumber (JPT) line control code, which is included in the default GlobalFeatures.fxl library file and is used to create a new line connecting a feature line point to a specified point, has been enhanced to extend the existing line to the specified point, instead of creating a new line. This enables you, for example, to create a continuous line feature across points that are out of sequence
- Import and post-process SSF files – Trimble Standard Storage Format files (.ssf) are used by Trimble GIS mapping field software such as Trimble TerraSync to log GNSS and feature data. You can import SSF files into BC-HCE and perform post-processing of the GNSS data using the existing GNSS import and processing workflow, including checking in raw receiver data, selecting a coordinate system, importing reference station data, and processing baselines to improve position and geometry for the imported features. GIS baseline processing options include automatic carrier and code, code only, and carrier only. After processing, the features can be fully explored and edited as necessary before exporting to another system, such as an ESRI geodatabase or CAD package. This helps minimize the need for multiple post- processing software packages when working with SSF
Scanning module
- Create projected surfaces – Use the Create Projected Surface command to create a projected surface from a user-defined plane. The projected surface object supports non-horizontal surfaces, such as a retaining wall or building facade. Once the projected surface is created, you can edit it just as you would edit a non-projected surface (for example, add/remove surface members and boundaries, or trim edge triangles). You can use the new projected surface to create cut/fill maps, calculate volumes, and perform other surface-related tasks for projected surfaces that share the same projection. If necessary, you can reproject the surface based on a different plane definition or a 3D CAD object.
Tunneling module
The new Tunneling module allows you to import into your project a tunnel design created in Trimble Access and contained in a TXL (.txl) file. You can then edit the tunnel design as necessary. You can also create a tunnel design directly in BC-HCE that can be imported into Trimble Access or another BC-HCE project.
A tunnel design is based on an alignment and corridor to provide location and stationing and includes shape (cross-section) geometry along its entire length. This is accomplished by inserting tunnel shape templates, each specifying one or more tunnel shapes, at tunnel corridor stations as necessary, much the same as is done with templates in road corridors.
Once you have imported or created a tunnel design, you can edit it by doing any of the following:
- Create a designed tunnel mesh surface as a visual aid in drafting templates and when viewing the shape of the tunnel design in the 3D View, where you can view the tunnel from various perspectives and use the Walk-Through View and 3D Drive View to further explore the interior and exterior of the
- Apply rotation to the tunnel at one or more stations along the tunnel corridor.
- Apply a horizontal and/or vertical offset from the tunnel alignment centerline at one or more stations along the tunnel
- Specify set out reference points at one or more stations along the tunnel corridor that can be used to assist in the construction of the tunnel (for example, radial points and blast-hole points).
Once your tunnel design is complete, you can import as-built points to compute overbreak and underbreak quantities in customizable tunneling reports for submittals. Full drafting support in plan, profile, and cross-section drafting templates is also supported, or you can use tunnel-based ASCII Reports for quick, informal reports.
Point clouds
- Ambient shading option for point clouds – In addition to “No Shading” and “Normal Shading,” the new “Ambient Shading” command shades each point cloud point relative to the amount of ambient lighting it receives, providing an additional option for optimal point cloud
- Visibility filtering options for point clouds – You now have several new filtering options when viewing point clouds:
- See inside mode is ideal for looking at the interior of a building scanned from the inside, from a viewpoint located
- Outline mode is ideal for keyplan 3D-like visualization, which can be used, for example, to check the registration on walls by hiding points whose normal faces the
- No filtering mode displays points with no
Note that these filters do not modify the points in a given point cloud region or the point cloud selection tools. For example, if the Outline mode is turned on and a point cloud selection is made, all points visible and invisible will be selected. You can toggle the Outline mode off to view all selected points.
§ Specify units when importing third-party LAS/LAZ point cloud files
– When importing an LAS/LAZ point cloud file created from third-party software that does not specify a unit type (meters, international feet, or US survey feet) in its header, you are now prompted to select a unit type for the import, as opposed to the default meter unit being applied automatically.
Aerial photogrammetry
- Export senseFly® Mission files – Use the new senseFly Mission exporter to export a CAD polyline that defines a geographic area for a flight block in senseFly®‘s eMotion mission planning software. The exporter allows you to optionally specify the ground resolution and photo overlap to be applied to the flight
senseFly provides complete aerial mapping, analysis, and inspection systems, along with an array of drones, and software packages targeted at a variety of industries and applications. (For more information, see https://senseFly.com.)
Mobile mapping
- Export Mobile Mapping panoramas to Mapillary – Export Mobile Mapping panorama images from your BC-HCE project for hosting, processing, and viewing on Mapillary.com. All images are processed and reconstructed in 3D to create a visual experience where users can observe and explore locations at no
General software enhancements
- Project History Log – Use the new History Log View tab to view commands that have been performed in BC-HCE since creating your project. You can click to expand any command entry listed on the History Log View tab to view its details, including any subcommands, objects and properties affected, and old and new values. This provides a handy means for you to review your work and troubleshoot workflows.
- Chain distance unit setting – BC-HCE now supports chain distance units. Type “ch” or “chain” following a value in any distance field and BC-HCE will automatically convert the value from chain units to the default distance units set in Project Settings (for example, US Survey Feet). A chain is equivalent to 66 US survey
Documentation
- New user community and forum – Click the Community & Forum button on the Start Page (or icon on the Support tab) to launch the new Civil Engineering and Construction user community and forum on community.trimble.com. See all BC-HCE-related content, access training sites, get your questions answered, and engage your industry colleagues in conversations about your Trimble products, construction workflows, data and more!
“
Recent Posts
Explore the future of precision with Galileo HAS, revolutionizing global positioning for autonomous vehicles, agriculture, and beyond.
🚀 Exciting Update: TBC 2023.11 Patch Release! 🚀We're thrilled to announce the latest patch for TBC, packed with crucial bug fixes and enhancements that promise to elevate your...