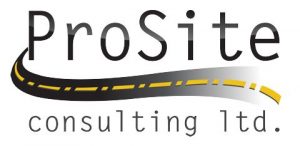Product Overview
Welcome to the version 3.00 update of Business Center – HCE, one of the suite of office software products contributing to Trimble’s Connected Site™ solutions. This software is designed, in part, for construction contractors and engineers managing data for a connected construction site, and employing:
– Grade Control Systems (GCS)
– Paving Control Systems (PCS)
– Site Positioning Systems (SPS) that use Site Controller Software (SCS), including the Tablet Edition
– Drilling and Piling Systems (DPS)
Business Center – HCE facilitates the management of data for multiple field crews operating on a job site. You can import, review, and analyze digital designs, and then assign, manage, and track that information through the lifecycle of a construction project. Ask your dealer for the complete list of current features that come in the core product and in licensed add-on modules.
Languages Note: The help topics for this version have not been translated; they are released in US English only.
New in Version 3.00
These features have been added or enhanced. You can now:
Ease-of-Use and Performance Features
• Run the program as a 64-bit application – Version 3.00 is now available as a 64-bit application at no additional charge; it can be installed as a 32- or 64-bit application from the main installation program. During installation you will be prompted to select one or the other version. If you are running Windows 7 – 64 or Windows 8 – 64, it is recommended that you install the 64-bit version of Business Center – HCE. The 64-bit version allows the program to access more memory than the 3GB limit of the 32-bit version. This eliminates the out of memory crash you can experience when the 32-bit version reaches the 3GB limit of Windows 32-bit. The computation speeds will be slightly faster for most operations and can be significantly faster for projects that were reaching the 32-bit limits of memory. The size of project files is now increased to the limits of your 64-bit version of Windows. Because the 64-bit version can utilize more memory, it is possible to create files that cannot be loaded by a 32-bit version. Other than the memory limits, the files are compatible between versions. It is still recommended that you not slow your user experience by wasting memory with un-needed objects. The recommended memory for 64-bit systems is 16 GB. (See System Requirements in these Release Notes.)
– Run on Microsoft Windows 8 operating system – The software has been fully tested to work in Windows 8. (See System Requirements in these Release Notes.)
– Benefit from an increased frame rate – Choose a higher frame rate when you want models to display more smoothly and the screen to refresh more quickly. This can result in a more seamless viewing experience when working with large data sets. (See Advanced Graphics Options in the online help.)
– Use the fully-implemented Ribbon user interface (UI)
– Default UI – The program defaults to the ribbon UI, but you can also toggle back to the menu and toolbar UI for this release. Note: The menu and toolbar UI will not be available after version 3.00; only the ribbon UI will be used. Note: For a list of where previous menu commands are located on the ribbon tabs, see page 2 of the Read Me file on the Support tab. Note: You can hide the ribbon by double-clicking on any of the tabs. Then, when you want to access a command, click the tab and select the command. The ribbon will stay hidden until you double-click a tab again.
– Select a Ribbon tab layout – Click a layout button on the Start Page to modify your ribbon. Each layout gives you access to a slightly different set of tabs. Some layouts simplify the UI, allowing you to focus on your selected workflow. Other layouts give you access to more complete sets of commands. (See Set a Menu Layout in the online help.)
– Define Command Shortcuts – Select shortcut keys that you can use to quickly launch the commands you run the most. (See Define Command Shortcuts in the online help.)
CAD and Drafting Features
– Create points from CAD – Create points based on CAD objects imported into your project. Options include the ability to create points in various ways along a line, at the center of arcs and circles, at CAD points, at the insertion points of objects, at the intersection of lines, and at the centroid of closed lines. (See Create Points from CAD Objects in the online help.)
– Create points at intervals – Create points at specified intervals along a linear object or in a straight line between two points in your project. Options include the ability to create the points at a horizontal and vertical offset from the selected lines. In addition to the interval, points are created at the corners suitable for stakeout. (See Create Points at Intervals in the online help.)
– Create arcs – Create arcs using points, angles, and/or radii. (See Create an Arc in the online help.)
– Edit linestrings more quickly – When you double-click a linestring segment in edit mode, you can immediately pick a new coordinate for the segment’s end point.
– Include PI-based arcs in linestrings – When creating or editing a linestring, you can now include an arc of a specified radius that is inscribed at the point of intersection (PI) between two segments. (See Edit a Linestring’s Horizontal Segments in the online help.)
– Display surface elevations on cut/fill maps – In the Properties pane for a cut/fill map, you can choose to display elevations for the surfaces selected as Initial and Final at the tick marks on the map. (See Create a Cut/Fill Map in the online help.)
– Create portions of a linestring from tracked lines – When you are creating or editing a linestring, use the Append Tracked Line command to track (and duplicate in the linestring) any portion of an existing line. (See Create a Portion of a Linestring from a Tracked Line in the online help.)
Image Features
– Smooth georeferenced images – In the Options dialog, turn Smooth Images (pixel interpolation) on and off for georeferenced images. (See Image Options in the online help.)
– Set transparency for georeferenced images – Specify a background transparency value for imported georeferenced images (for example, orthomosaics and DSM images).
– Find georeferenced images grouped in the View Filter Manager – Use the View Filter Manager to control the display of individual georeferenced images. (Note that orthophotos are now more appropriately referred to as “orthomosaics” in the software interface and the online help.)
Site Takeoff Features
– Benefit from revised mass earthwork terminology – Changes have been made to the earthwork terminology used in the Mass Earthwork Analysis and Topsoil Handling sections of the Takeoff Report. For more information see the reference document called Earthen Material Density and Volume States at https://www.myconnectedsite.com/site/TrimbleHHCommunity/BC-HCEToursandTutorials/. In particular, note the three material density states defined below:
– Bank – This is the state in which a material is found on the job site, or at an off-site borrow location, in its natural or present condition prior to excavation. That is commonly referred to as the material’s in situ condition. The volume of that in situ material that is excavated in performing mass earthworks is referred to as the bank cut volume.
– Loose – The loose density state is that which materials exhibit after being excavated and placed in an uncompacted (loose) state within a truck or other means of transportation or conveyance, or after being dumped into a stockpile. The volume occupied or expected to be occupied by a specific quantity of material in this state is referred to as its loose haulage volume.
– Compacted – The compacted density state is that in which an earthen material exists after being placed into earth fill, and compacted to the specified density. The volume of material that results or that is expected to result after being placed into compacted earth fill is referred to as the compacted volume.
– Run an enhanced Takeoff Report: (See Run a Takeoff Report in the online help.)
– Cut/fill volume and areas for individual site regions – Show cut/fill volumes, including cut volumes for each strata, for each individual site region (area-based site improvement or simple subgrade adjustment area), as well as the area in cut, the area in fill and the total area of that region.
Corridor Features
– Reference and see material strata in the Corridor Template Editor – After you have created corridor boring logs and corridor strata (see below), you can select the strata as reference ‘surfaces’ for a corridor, and you can view the strata in relation to your corridor templates. This enables you to, for instance, use strata layers as surface targets for side slope instructions (See View Corridor Strata in the online help.)
– Run a Station Offset Elevation Report – Create a list of the station, offset, and elevation of points in your project in relation to an alignment. You can also select stored cross-sections or a corridor surface to get the station, offset, and elevation of all the nodes, including the slopes between them. (See Run a Station Offset Elevation Report in the online help.)
Corridor Takeoff and Mass Haul Features
– Define corridor strata – Define the layers of earthen material that exist along the corridor then use the Create Boring Log command to define the thickness or depth of each stratum. The corridor strata can then be: (See Define and Edit the Strata for a Corridor in the online help.)
– Used to determine the volume of each material that is cut from the surface in a corridor mass haul analysis
– Used as a target surface in a corridor template definition
– Selected as a surface in the Cross-section View
– Used as a target surface when creating a drill plan
– Create corridor boring logs – Once you have defined corridor strata, enter locations along the corridor where you have core sample data describing the in situ strata of earthen materials. (See Create and Edit a Corridor Boring Log in the online help.)
– Account for materials and strata in a mass haul analysis – A mass haul analysis will consider the earthen material strata defined for the corridor. This enables you to view the mass haul for different materials. The Mass Haul Diagram will show cumulative volumes for all encountered material. Use view filters to view specific materials. The Source section of the Mass Haul Analysis Report will show a breakdown of the different materials cut from the surface. (See Workflow for Analyzing a Corridor Mass Haul in the online help.)
– Show multiple strata materials in the Corridor Earthwork Report – The Corridor Earthworks Report can now report on multiple cut materials. (See Run a Corridor Earthwork Report in the online help.)
– Show multiple strata materials in the Corridor Mass Haul Report – The Corridor Mass Haul Report can now report on multiple cut materials. (See Run a Corridor Mass Haul Report in the online help.)
– Show cut and cross-hauled materials in the Balance Line Report – The Balance Line Report can now report on cut and cross-hauled materials. (See Run a Balance Line Report in the online help.)
Drill Planning Features
– Select drill holes by ID – When you have the properties for a drill plan displayed, you can select a drill hole or an as-drilled hole by its unique ID. (See Select and Browse Planned or As-Drilled Holes in the online help.)
– Use corridor strata as target ‘surfaces’ in drill plans – A corridor strata can now be targeted as a rock ‘surface’ when you are creating a drill plan for DPS900.
– Benefit from revised drill hole terminology – Changes have been made to the naming of points along a drill hole. (See Understanding Drill Planning for DPS900 in the online help.)
– Change to the concept of “subdrilling length” – Subdrilling length (which used to be defined as the distance along the drill hole from the end point to the subdrilling point) has been changed to “subdrilling depth”, which as defined as a vertical depth beneath the drill hole’s intersection with the design surface. (See Understanding Drill Planning for DPS900 in the online help.)
Survey Features
– License new Survey modules – Three new modules are available to provide the right set of features for surveyors: (See Licensed Features in the online help.)
– Survey Base provides the features needed by a professional surveyor performing common survey tasks.
– Survey Complete provides complete functionality for a professional surveyor performing engineering design and processing work.
– Survey Advanced adds support for Trimble Vision instruments along with advanced design capabilities.
– Support for Trimble V10 Imaging System (Beta Preview) – Preview the release of terrestrial photo station support in TBC, which is designed to be used with the Trimble V10 Imaging System. Import provided terrestrial photo station tutorial data, adjust the imported photo stations, create panoramas, and make photogrammetry measurements.
– Trimble R10 tilt compensation – Import and process tilt-compensated data from the Trimble R10 receiver.
– Trimble M1 Total Station support – Import and process data collected with the Trimble M1 Total Station.
– Improved Tablet Sync connection – Download a job file converter from Tablet Sync, allowing you to import the latest job files into TBC seamlessly.
– Real-time RTX support – Import real-time RTX data collected using the Trimble R10.
– Colorized point clouds – Generate points clouds in color from aerial photo stations to achieve more realistic rendering.
– Display aerial image thumbnails in the Plan View – View thumbnail versions of referenced images captured with an aerial photo station in the Plan View to verify positioning and orientation. For each image, you can specify the percentage of transparency, the projection distance, and whether to display it in color or gray scale.
– RTX post-processing – Access the Trimble RTX Post-Processing (RTX-PP) Web service directly from TBC to compute the absolute position of points (with centimeter accuracy) contained in static occupation data files.
– Level Editor enhancements – Import a file with corrupt observations (including negative center-wire, missing end-line, corrupt stakeout, and other types of file corruption), disable an entire run in a file with multiple runs, and more easily select observations to include or exclude.
– SDMS exporter enhancement – The SDMS exporter has been enhanced to fully support the SDMS data structure.
– Easily accessible external processing services – The new External Process Services command provides easy access to a variety of external processing
Documentation
– Find tours, tutorials, and reference documents more easily – The Tours and Tutorials page is now organized by functional areas:
– Program and project basics
– Site data preparation
– Alignments and corridors
– Field data management
– Site takeoff and mass haul
– Corridor takeoff and mass haul
– Drilling and piling
– Survey
Known Issues
For a list of issues in external programs or operating systems that affect this software, select Help in the software. Then, click the Index tab and read the help topic entitled Known Issues. Note: For last minute information about this product, see the Read Me file (in English), which can be accessed from the Start Page by selecting Read Me.
System Requirements (32-bit)
The following recommendations are based on subjective evaluations in regard to what constitutes acceptable and desirable performance. The configuration addressing minimum acceptable performance should be used in assessing the suitability of a system that you already own. The configuration addressing minimum desirable performance should be considered, along with other factors related to intended usage, in making decisions on upgrading of your system or the purchase of a new system. The evaluation related to the assessment of a solution for minimum desirable performance is based, in part, on consideration of incremental cost factors, wherein additional advantage can be gained for little additional cost. As in all such purchasing decisions, consideration should be given to future needs as both operating systems and application software are further developed and computation power and storage capacity requirements continue to increase. We can offer little guidance in predicting future trends, other than to note the need to consider the recent past and to act accordingly.
For Recommended Performance:
Operating system:
Business Center – HCE can run in:
• Microsoft Windows Vista (32- and 64-bit versions with Service Pack 2)
• Microsoft Windows 7 (32- and 64-bit versions with Service Pack 1)
• Microsoft Windows® 8 (32- and 64-bit versions)
Note: If you are running this software on the 64-bit version of Windows Vista, ensure that the Windows Mobile Device software is installed; it is required to connect a device. If necessary, you can install it from the software installation DVD.
Processor:
Dual-core 1.80 GHz or greater; an i7 processor is recommended
Random access memory:
2 GB; 4 GB or more is recommended
Hard disk space available:
5 GB or more
Graphics memory:
Mid-range, discrete graphics card with minimum 512 MB and support for DirectX® 9.0 (avoid integrated graphics if possible); 2 GB is recommended
Monitor:
1280 x 1024 or higher resolution with 256 colors; 1920 x 1080 is recommended. Dual monitors will improve your user experience. This assumes that your DPI setting is Normal (96 DPI) and that your font size is also set to Normal.
I/O Ports:
USB 2.0 port for synchronizing data on a controller
Other:
Internet access is required for licensing (see “Installing Licensed Modules” on page 10), the Check for Updates command, and the Internet Download command.
Microsoft .Net Framework 4.5
Note: To run Business Center – HCE on a virtual machine, you must have at least two processors and 1 GB of memory (2 GB is recommended).
System Requirements (64-bit)
For Recommended Performance:
Operating system:
Business Center – HCE can run in:
• Microsoft Windows 7 (64-bit version with Service Pack 1)
• Microsoft Windows® 8 (64-bit version)
Note: If you are running this software on Windows Vista, ensure that the Windows Mobile Device software is installed; it is required to connect a device. If necessary, you can install it from the software installation DVD.
Processor:
Dual-Core 1.80 GHz; an i7 processor is recommended
Random access memory:
4 GB; 6 GB or more is recommended
Hard disk space available:
5 GB
Graphics memory:
Mid-range, discrete graphics card with minimum 512 MB and support for DirectX® 9.0 (avoid integrated graphics if possible); 2 GB or more is recommended
Monitor:
1280 x 1024 or higher resolution with 256 colors; 1920 x 1080 is recommended. Dual monitors will improve your user experience. This assumes that your DPI setting is Normal (96 DPI) and that your font size is also set to Normal.
I/O Ports:
USB 2.0 port for synchronizing data on a controller
Other:
Internet access is required for licensing (see “Installing Licensed Modules” on page 10), the Check for Updates command, and the Internet Download command.
Microsoft .Net Framework 4.5
Note: To run Business Center – HCE on a virtual machine, you must have at least two processors and 1 GB of memory (2 GB is recommended).
Installation
This software requires Microsoft .NET Framework version 4.5. The installation wizard will inform you if the required software is missing from your computer. If you need to install this software, it is available as a free download from the Microsoft downloads web page at: http://www.microsoft.com/downloads.
To transfer data between this software and a site controller, Microsoft ActiveSync version 4.1 or later is required. If you need to install Microsoft ActiveSync, it is also available as a free download from Microsoft. Note: For Microsoft Windows Vista and Windows 7 users, ActiveSync technology is not required. The communication functionality needed is included with Vista.
Notable Licensing Conditions
Note that the End User License Agreement for Business Center – HCE allows the licensed user the following freedoms (as excerpted from that agreement) in regard to the installation and use of the software on multiple computers.
You are allowed to install and use and to allow others to install and use the Business Center – HCE software in its “Core Product” configuration on any number of personal computers or network servers, including those of your employees, subcontractors and independent consultants, but solely for your internal business needs in connection with your use of Trimble products.
You are referred to the entirety of the End User License Agreement for additional details, and that agreement shall take precedence over the characterizations made herein. It is available from within the software’s user interface by picking About Business Center – HCE from the menu and then clicking View the End-User License Agreement.
The intention of this provision is to allow and encourage those who have licensed the software to deploy it freely throughout their organization as needed to effectively support the Trimble products and systems with which it serves as an integral component. You are additionally allowed and encouraged to share the software as needed with third parties with whom you do business, where there is a need for data exchange or other form of software interoperability in connection with your use of Trimble products.
Any such third party will be required to accept the terms of the End User License Agreement during the installation of the Business Center – HCE software on that party’s computer.
Installing Licensed Modules
Licensed modules with added functionality are available for Business Center – HCE. For a description of the features available in each module, see Licensed Features in the help system.
Licensing information is contained in either a HASP® hardware key (single-user license) connected to your computer, or a HASP network key (multi-user license) installed on your network. If no license has been installed, you can use only unlicensed features. For installation or upgrade instructions, see the appropriate section below.
To install a single-user license: Note: Do not insert the new HASP hardware key included in your installation package until instructed to do so in step 2.
1. Install BC-HCE from the installation DVD.
2. Before running the program, insert the new HASP hardware key you received in your installation package into an available USB port on your computer.
All licensed features for your version of BC-HCE will be available when you run the software. Your 1-year warranty begins the first time you run the program.
To install a multi-user license: Note to Administrators: For instructions on installing a HASP network key (multi-user license) and viewing and managing license information, select Network Licensing Read Me on the Tools menu of the installation DVD.
If you intend to use a multi-user license installed on your network, follow these steps:
1. Ensure the following:
– Your computer can connect to the network server where the HASP multi-user network license is installed.
– There are no SuperPro or HASP hardware keys connected to your computer.
2. Install BC-HCE from the installation DVD.
3. Run the program.
The software automatically searches the network for a HASP network key. If a HASP network key is found and the multi-user license limit has not been exceeded, the license is available for use and all of its licensed features in BC-HCE are available. If a HASP network key is not found or the multi-user license limit has been exceeded, the licensed features are not available and an appropriate message is displayed when you attempt to use them.
Optionally, you can verify whether or not you have access to the multi-user license by selecting About Business Center and then clicking the License button. For more information on using the License Manager dialog, press [F1] with the dialog open. Note: Each time you run the software, it will need to automatically access the multi-user license installed on the network.
Related Utilities
SCS Data Manager and Office Synchronizer are two additional programs installed with Business Center – HCE.
Registration
The first time you start this software, you will be asked to register with the MyTrimble system. Although it is not required that you register, doing so will enable Trimble to contact you with information about the product. If your company has an existing account, enter the appropriate email address. If this email address is not recognized, and you need to create an account, the next dialog box will allow you to enter the required information for your new account.
Retaining User Settings When Upgrading
As you use the program, many of your settings and other customizations are saved as files in an application data folder. These settings, which remain constant regardless of which project is open, include:
Application settings
These program-wide settings include startup preferences, default file locations, and display properties. Application settings are primarily found in the Options dialog.
Custom Import and Export Format Definitions
These include changes to how file formats are defined in the Import Format Editor and Export Format Editor.
Project Templates
These include project settings, coordinate systems, view filters, selection sets, and data that you have saved as project templates.
Internet Download Configurations
These include new data provider groups and Internet sites that you have added to the Internet Download command.
Baseline Processing and Network Adjustment Styles
These include combinations of project settings that you have defined as templates for baseline processing and network adjustment.
When you upgrade from your current version of the program to a newer version, the installation program searches for previous files containing these settings and customizations. If any are found, the Copy Settings dialog appears.
To retain previous settings and customizations:
1. In the Copy column, uncheck the box for each old file that you do not want to retain in the upgrade.
2. Check the box for each old file that you do want to use to overwrite the new file.
3. Click Copy Selected Files. The previous settings and customizations that you selected are copied to the new installation. Note: Any files that conflict with the files in the new installation are marked with a red flag and are not selected by default. Note: It is always a good idea to confirm your project and application settings in the new installation to make sure that any new options in the current version are set to the defaults you want. Note: Customized menus and toolbars cannot be saved when you upgrade.
Recent Posts
Explore the future of precision with Galileo HAS, revolutionizing global positioning for autonomous vehicles, agriculture, and beyond.
🚀 Exciting Update: TBC 2023.11 Patch Release! 🚀We're thrilled to announce the latest patch for TBC, packed with crucial bug fixes and enhancements that promise to elevate your...