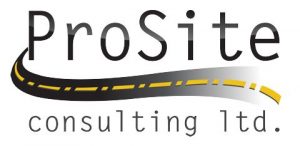Here are the release notes for the Business Center – HCE v2.80 release. Lots of improvements.
Ease-of-use and Performance-related Features
§ Preview a new ribbon interface – Use the Toggle Ribbon command to access a preview of a ribbon-based user interface (UI). The ribbon layout makes related commands more visible and convenient-to-use on theme or workflow-based tabs. Tabs and the quick access bar in the ribbon UI are easily customizable too. Right-click anywhere on the ribbon and select either Customize the Quick Access Toolbar or Customize the Ribbon. (See Use the Ribbon Layout in the online help.)
Note: The ribbon UI is only a preview in this release; it will be released and fully-functional in an upcoming version. Note for Widescreen users: You can access a layout with even more comprehensive workflow-based tabs by selecting Tools > Set Menu Layout > Construction (Widescreen Ribbon) from the traditional UI. Feedback: Give us your opinions and suggestions for the ribbon UI in an online survey at Survey Monkey.
§ Use a shortcut to increment bearings – When you enter a bearing (using a bearing control), you can now hold [Control] and press [á] or [â] to increment the bearing value by 90°. (See Enter a Bearing in the online help.)
§ Use Command line shortcuts – There are three new shortcuts when using the Command line:
§ If you enter part of a command name followed by a question mark, all commands with the name part will appear in the Recent Commands List. For example, if you type “point?”, 14 commands with “point” in their name will appear on the Recent Commands list.
§ If you press [↑] or [↓], the next command in the Recent Commands list of will be displayed.
§ If you press [Shift] + [↑] or [↓], the next command in the All Commands list of will be displayed. (See Command Pane in the online help.)
§ Project Explorer – The Project Explorer navigation pane has been updated to provide enhanced performance with large data sets. (See “Project Explorer” in the online Help.)
Import/Export/Data Exchange-related Features
§ Import Paving Files – Use the Import command to bring pavement files (.pav) that include information on pavement roughness into your project from a profilograph. Then, you can run a Roughness Index Report to obtain an indication of pavement roughness and ride quality of the surface. (See Import a Paving Run File in the online help.)
§ Import IREDES drill plan files – Use the Import command to bring IREDES (International Rock Excavation Data Exchange Standard) files (.xml) that contain drill plans created in the field or elsewhere into . (See Import IREDES Tunnel and Drill Plan Files in the online help.)
§ Export drill plans as Project Link files – Use the VCL Project Link exporter in the Export command to create drill plan files for use on drilling machines running DPS900. (See Export Drill Plan Files in the online help.)
§ Import Somero Surface Files – Use the Import command to import Somero files (.nod) to bring one or more surfaces representing paved areas into your project. Somero surface files are written for machine control of concrete screeding machines; laser control systems are used for 2D screeds and total stations are used for 3D screeds. (See Import Somero Surface Files in the online help.)
§ Export Somero Surface Files – Use the Export command to create Somero surface files (.nod) which can then be used for machine control on concrete screeding machines. (See Export Somero Surface Files in the online help.)
Point-Related Features
§ Merge points – The Merge Duplicate Points command has been combined with the Merge Points command to allow you to merge points, whether they have identical or unique IDs, using a single command pane. You can also specify a distance between points, outside of which selected points will not be merged. (See “Merge Points” in the online Help.)
§ Point elevations in Measure command – When you use the Measure command to calculate distances between points, the elevations of the points are now shown in the measurement Results.
Field Data-related Features
§ Field Data license module – Certain view, corridor, drafting, data prep, field data, and report commands are now licensed to a new Field Data module. (See Installation Notes below and Licensed Features in the online help.)
Corridor-related Features
§ Connect stored cross-section more logically – The logic for automatically connecting one stored cross-section to the next has been improved.
§ Run an International Roughness Index Report – After you have imported pavement files with profile data (.pav generated by PCS900 for Slipform Pavers), use the Roughness Index Report command to generate a report for evaluating road pavement roughness. The report displays the International Roughness Index (IRI) for points or segments along an associated alignment, giving you an indication of the expected ride quality for a vehicle. This helps you determine the smoothness quality of the pavement, and to identify sections along the alignment that may require corrective action. (See Run an IRI Report in the online help.)
Drill Planning-related Features
§ Import from and export to DPS900 – BC-HCE now supports the Trimble DPS900 Drilling and Piling System. You can import IREDES drill files, create a variety of drill plans, export plans to drilling machines in the field, reimport as-drilled results, and run reports on the quality of the drill holes. (See Understanding Drill Planning for DPS900 in the online help.)
§ Create a manual drill plan – Use the Create Drill Plan command to create an empty drill plan to which you can add drill holes in preparation for sending the plan to DPS900. (See Create a Drill Plan Manually in the online help.)
§ Add drill holes to a drill plan – Use the Add Drill Hole command to add one or more drill holes to a manual drill plan. You can specify coordinates for each drill hole or you can create drill holes at the locations of existing objects, such as points. If you import a drill plan in an IREDES file, you can also add new drill holes to it or edit the existing holes. (See Add a Drill Hole to a Drill Plan in the online help.)
§ Create a boundary drill plan – Use the Create Drill Plan command to create a gridded drill plan (hole pattern) within a boundary. Split holes are created (facing perpendicularly inward) along the boundary line and blast holes are created within the bounded area. This drill plan type allows you to drill blast holes to a design surface or to a single benching elevation. You can then send this drill plan and the others listed below to DPS900. (See Create a Drill Plan Based on a Boundary in the online help.)
§ Create a grid drill plan – Use the Create Drill Plan command to create a drill plan based on a uniform spacing (rows and columns) of blast holes. This type of drill plan can be constrained by a boundary. (See Create a Drill Plan Based on a Grid in the online help.)
§ Create a reference line drill plan – Use the Create Drill Plan command to create a gridded drill plan of blast (and optionally split) holes along and offset from a reference line. This type of drill plan can be constrained between a start and end station and by a boundary. (See Create a Drill Plan Based on a Reference Line in the online help.)
§ Create a corridor drill plan – Use the Create Drill Plan command to create a gridded drill plan of split and blast holes along a corridor design. This type of drill plan can be constrained between a start and end station and by a boundary. More importantly, this type of plan supports benching, which allows you to create successive ledges by drilling split holes one vertical level at a time; one set of drill holes is created for each bench. (See Create a Drill Plan Based on a Corridor in the online help.)
§ Run a Drilling Quality Report – Use the Drill Quality Report command to generate a summary and details on the holes in a drill plan compared to their associated as-drilled holes. Each as-drilled hole that is reported on is qualified as passing, failing, or requiring action (based on tolerances in Project Settings). DPS900. (See Run a Drill Hole Quality Report in the online help.)
§ Select Planned or As-Drilled Holes – Use the Select Planned Hole or Select As-Drilled Hole commands to navigate through the planned and as-drilled holes in a drill plan (or corridor drill plan bench).
Site Takeoff-related Features
§ Define AOIs from area-based site improvements – Use the Define Areas of Interest command to create areas of interest (AOIs) based on the area of coverage of existing area-based site improvements. AOIs now support holes and islands, and are shaded when you run this command so you can see what areas each AOI includes. (See Define an Area of Interest Using a Site Improvement in the online help.)
§ Create a Boundary from a Site Improvement – Use the Create Boundary from Site improvement command to create boundaries based on the area of coverage of existing area-based site improvements. (See Create a Boundary from a Site Improvement in the online help.)
§ Improved workflow for earthmoving-only contractors: (can be combined with the improved landscaping/topsoil workflow below)
§ Identify Site Regions as Simple Subgrade Adjustments – Use the Identify Site Regions command to add subgrade adjustments to regions on your site. These subgrade adjustments represent the volumes that will be occupied by site improvements such as pavements, etc. This feature enables you to form the FD with subgrades adjusted surface without having to specify actual area-based site improvements and their material layers, or to define those materials. This is helpful if you are an earthmoving contractor who is not involved in constructing pavements, buildings, sidewalks, or other area-based site improvements. (See Identify Simple Subgrade Adjustment Regions in the online help.)
§ Configure Subgrade Adjustments – Once you have assigned simple subgrade adjustments to regions on your site, use the Configure Subgrade Adjustments command to specify or edit the total thickness for each subgrade adjustment. Then, when you rebuild your takeoff surfaces, the thickness of the subgrade adjustment in each region is removed from the Finished design surface to form the FD with subgrades adjusted surface. (See Configure Subgrade Adjustments in the online help.)
§ Name and label subgrade adjustment site regions – Use the Name/Label Site Regions command to add unique names to the regions identified as simple subgrade adjustments. Then, you can label each region with a callout and leader line, if needed. (See Name/Label Site Regions in the online help.)
§ Improved workflow for landscaping and topsoil handling: (can be combined with the improved earthworks-only workflow above)
§ Specify new material properties – Earthen (mass earthworks) materials that you create in the Material and Site Improvement Manager can now be designated as Topsoil, Ordinary soil, or Rock. Two of these Material natures allow you to specify unique properties. For example, if you designate a material as Topsoil, you can identify its Richness Grade as either Usable or Unusable for topsoil replacement. (See Earthen (Mass earthworks) Material Options in the online help.)
§ Create landscaping/topsoil site improvements – Create area-based site improvements for proposed landscaping in the new Landscaping/Topsoil site improvement category. In addition to the material layers needed for area-based landscaping site improvements, this category enables you to specify the depth to which suitable previously stripped topsoil (or topsoil imported from off site) should be replaced. This new type eliminates the need for separate topsoil replacement areas, which previously had to be formed from closed boundaries. By incorporating topsoil replacement within a site improvement, topsoil replacement can be done enclosed site regions formed by the Identify Site regions command. (See Landscaping/Topsoil Site Improvement Category in the online help.)
§ Topsoil stripping and replacement improvements – Topsoil replacement functionality has been moved. The functionality of the former Define Topsoil Stripping/Replacement Areas command has been split between two new commands:
§ Define Topsoil Stripping Areas – Use the Define Topsoil Stripping Areas command to identify areas (and their thicknesses) where topsoil should be stripped from your Original ground surface to create the OG with topsoil stripped surface. Topsoil stripping areas still must be defined within closed boundaries, but topsoil replacement areas (which must now exist within the new Landscaping/Topsoil site improvement) can use any intersecting lines designated as potential boundaries. (See Define Topsoil Stripping Areas in the online help.)
Note: To accommodate new rock drilling functionality in BC-HCE, the term “drillholes” (previously used in takeoff workflows) has been changed to “boring logs”. This more accurately reflects their nature as earthen core samples used to identify on-site strata. The term “drill holes” now only relates to rock drilling.
§ Stripping the Uppermost Defined Stratum – If you have defined subsurface strata, based on boring log information, and if the uppermost stratum is a topsoil material, you can now account for the stripping of the variable thickness of that stratum within a stripping area, as opposed to having to specify a constant thickness. (See Define Topsoil Stripping Areas in the online help.)
§ Define Topsoil Replacement Regions – Use the Identify Site Regions command (previously called Assign Site Improvements), to assign landscaping/topsoil site improvements to regions of your site (closed boundaries are no longer required for topsoil replacement areas). You can do this in order to designate places where previously stripped topsoil should be replaced on the site. If you have defined a topsoil material and specified its thickness (in a Landscaping/Topsoil site improvement within the Material and Site Improvement Manager), it will be reflected in the site improvements that you assign. (See Identify Site Regions and Define Topsoil Replacement Areas in the online help.)
§ Name and label site improvement regions – Once you have identified regions on your site as landscaping/topsoil or other area-based site improvements, use the Name/Label Site Regions command to add unique names to those regions. These regions can then be reported on individually in the Takeoff Report. The labels use object-based Smart Text to determine what properties to display in the label for each type of site improvement. (See Name/Label Site Regions in the online help.)
§ Run a Simpler Takeoff Report – As an estimator for an earthworks contractor, you can now turn off many report options to create a simpler Takeoff Report that addresses material volumes just for the demolition of existing, in-ground site improvements, mass earthworks, and topsoil management, without concern for the specifics of building site improvements. (See Run a Takeoff report in the online help.)
§ Use stripped topsoil in excess of replacement needs – Often, the Takeoff Report will indicate that more topsoil was stripped than is needed for topsoil replacement within landscaped areas. Use the Use Excess Topsoil command to configure how the excess can be used as non-structural fill in landscaping/topsoil site improvements beneath any topsoil replacement layer. This functionality eliminates the need to otherwise dispose of (waste) the excess topsoil, while either displacing other earthen materials that are suitable as structural fill, or eliminating the need to borrow those other materials. When you rerun the Takeoff Report, the replacement and excess topsoils are accounted for separately within the Topsoil Handling section. You can iterate through running the report and reconfiguring the excess until you achieve an earthwork balance in terms of topsoil handling needs. (See Use Excess Topsoil in the online help.)
Site Mass Haul-related Features
§ Specify an unusable component in borrow sites – When defining the native and borrow material in Site Improvement Manager, it is now possible to enter a % usable amount. This percentage will be considered when determining the amount of native and borrow material available for use in the site mass haul. Unusable borrow material will remain at the borrow site. Unusable native material can be disposed of at a waste site.
§ See a ‘refresh needed’ indicator – The Site Mass Haul Analysis icon in the Project Explorer now highlights when you have made changes that could affect the site mass haul results. When the icon is red, select Refresh Site Mass Haul Analysis.
§ Convert auto-generated haul routes into haul roads – Use the Convert to Haul Road command to convert routes that were automatically generated in the Site Mass Haul Analysis into haul roads. (See Convert to Haul Roads help topic).
§ Report on earthwork site capacities – In the Site Mass Haul Report, it is possible to see the volume of soil remaining at a borrow site or the available capacity at a waste site.
§ See separation of default unit costs – The default unit cost associated with a site mass haul analysis has been separated into three costs; default cost for hauling between zones or to earthworks sites, cost to collect material in a zone, and cost distribute material around a zone.
§ Edit site mass haul objects in the Mass Haul Editor – The Mass Haul Editor has been improved to include mass haul objects for sites.
§ Set the Bidirectional property for more haul roads – Use the Bidirectional setting on haul roads that connect to earthworks sites.
Corridor Mass Haul-related Features
§ See a ‘refresh needed’ indicator – TheCorridor Mass Haul Analysis icon in the Project Explorer now highlights when you have made changes that could affect the corridor mass haul results. When the icon is red, select Refresh Corridor Mass Haul Analysis.
§ Use Bidirectional property for haul roads – A corridor mass haul analysis will now consider the bidirectional property on haul roads. In the haul road’s Bidirectional field, choose No to only allow material to flow in the direction that the haul road is created.
§ Report on the analysis in Excel data only – A new report option has been added for the Corridor Mass Haul Report. In the Content Style field, select Launch Excel data only to view the Corridor Mass Haul Report in Excel. Values are output as numbers to allow for easier graphing and computations.
§ See improved haul properties – When material is transported via haul roads to other sections of a corridor, the display of haul properties has been improved to clearly show where the material has come from and where it is going to.
§ Report on spare capacity at earthwork sites – Earthworks sites may be accessed from multiple points on the alignment. When you view the usage of earthworks sites at particular points along the alignment, the spare capacity is now reported. This amount considers all hauls to or from the earthwork sites, and shows the capacity remaining at the earthworks site.
§ View Grade Points – In the properties for a corridor mass haul, there is now an option to view grade points in the Mass Haul Diagram without associated volumes. Select Points only in the Show grade points field.
§ Change object status in the editor – You can now change the active status of mass haul objects in the Mass Haul Editor.
§ Balance at a grade point – The Balance at Station command had been replaced with Balance at Grade Point.
Survey-related Features
§ Measure volume – Measure the volume of a pile (above the specified horizontal reference plane) or a pit (below the specified horizontal reference plane) and store the measurement results as a volume grid map in your project. (See “Measure Volume” in the online Help.)
§ Ashtech ProMark™ 700 receiver – Synchronize and import field data collected with the new Spectra Precision ProMark 700 receiver. (See “Import Ashtech Files (.ddd)” in the online Help.
§ Aerial survey data – Aerial survey data is recorded using an unmanned aircraft system (UAS), such as a Trimble Gatewing X100. Import aerial survey data into , adjust aerial photo stations using automatically detected tie points and manually measured ground control points (GCPs), and create orthophoto, raster-based digital surface model (DSM), and point cloud deliverables. To adjust aerial survey data, you must have either a Survey Advanced or Photogrammetry license installed. To create aerial survey data deliverables, you must have a Photogrammetry license installed. (See “Understanding Aerial Survey Data” in the online Help.)
§ Automated RTX post-processing – Trimble Positioning Services provides an RTX post-processing Web service that is easily accessible through to compute absolute position (with centimeter accuracy) from any single static file recorded with a Trimble receiver. A minimum of 60 minutes recording time is recommended for process convergence. (See “Compute Positions Using RTX Post-Processing” in the online Help.)
§ Centering error computation – When working with data from Trimble Access, the centering error values for total station backsights now match.
§ Coordinate System update – The Change Coordinate System wizard and the Coordinate System project settings have been redesigned to make it easier and faster to select the right coordinate system for you project. (See “Change Coordinate System” in the online Help.)
§ FAST Survey support – Import and process data, including coordinate system data, from the Spectra Precision FAST Survey field software.
§ View and manage background processes – Use the new Process View tab and related notification features to track, receive notification of, and take action on processes that are run in the background, external to BC-HCE. (See “Process View” in the online Help.)
§ Office Synchronizer – The Office Synchronizer utility has been updated to support FAST Survey files. (See “Office Synchronizer” in the online Help.)
§ Trimble R6-4 and R4-3 support – Import and process data from the newest Trimble R6-4 and R4-3 receivers.
§ RTK horizontal and vertical precision – BC-HCE has been updated to import and display horizontal/vertical precision values if they are contained in an imported JobXML file. If there are no horizontal/vertical precision values contained in the JobXML file, the precision is computed in BC-HCE (using a Distance Root Mean Square (DRMS) algorithm) from a variance/covariance matrix reported by the field software for each RTK vector.
§ Select points by vector – Use the new Select Points by Vector command to quickly and easily select the observed points for one or more vectors in your project. (See “Select Points by Vector” in the online Help.)
§ TGO conversion for 64-bit users – Convert Trimble Geomatics Office (TGO) files using an automated Web service so that they can be opened in without having to install the special database access components required for 64-bit. (See “Convert Trimble Geomatics Office (TGO) Projects” in the online Help.)
§ Trimble Slate controller support – Synchronize and import field data collected with the new Trimble Slate controller.
§ USNG/MGRS support – BC-HCE provides support for the United States National Grid (USNG) and Military Grid Reference System (MGRS), allowing you to display USNG/MGRS coordinates in the Points spreadsheet.
Documentation-related Features
§ Web Help Format – Help is now delivered as HTML web help.
§ Online Help – Enjoy new navigational features in the redesigned online HTML Help. Launch software commands directly from Help topics.
§ Project Settings and Object Properties in Help – The help system now includes descriptions and the significance of many important project settings and object Properties. (See Choose Project settings and Selected Object Properties in the help.)
Recent Posts
Explore the future of precision with Galileo HAS, revolutionizing global positioning for autonomous vehicles, agriculture, and beyond.
🚀 Exciting Update: TBC 2023.11 Patch Release! 🚀We're thrilled to announce the latest patch for TBC, packed with crucial bug fixes and enhancements that promise to elevate your...