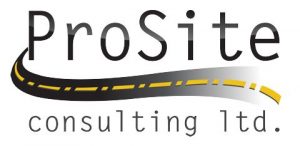Version3.10
June2014
Product Overview
Welcome to theversion3.10 update of BusinessCenter– HCE, oneof thesuite ofofficesoftwareproductscontributingto Trimble’sConnected Site™ solutions.This softwareis designed, in part, for construction contractorsand engineersmanagingdata for aconnected construction site, and employing:
- Grade Control Systems (GCS)
- PavingControl Systems(PCS)
- Drillingand PilingSystems (DPS)
- Site PositioningSystems(SPS) that useSite Controller Software (SCS),includingthe Tablet Edition
Business Center-HCEfacilitates the managementof data for multiple fieldcrewsoperatingon ajob site. You can import, review, and analyze digital designs,andthen assign, manage,andtrackthat information through thelifecycle of aconstruction project. Askyour dealer for the completelist of current features thatcome in the core productand in licensed add-on modules.
NewinVersion3.10
Select this to download program files that includetheseenhancements:
Ease-of-UseandPerformanceFeatures
- Enhanced view navigationgestures-It is now easier than ever to navigateusingamouseor track pad. Newgesturesgiveyou additional control fromamouseor track pad without havingtogo to themenu to change the modeofthe left mouse click. (See2D View Navigation and 3D View Navigation in thehelp.)
- Three-button mouse:
– Left-drag= Select
– Middle-drag =Rotatein the3D View, pan in thePlan View
– Right-clickand drag=Pan
– Middle wheel =Zoom
– Left-click +[Alt](optional) =Set center of rotation (rotation point). Thisis no longerrequired becausethe rotation pointis now automaticallysetbased on the cursor’s location whenyou begin themiddle-dragto rotateinthe 3D View.
– Right-clicking(without dragging) still brings upthe context menu, whenapplicable.
- Three-button trackpad(with support for two-fingerscrolling):
– Left-drag= Select byarea
– Middle-drag =Rotatein the3D View, pan in thePlan View
– Right-drag= Pan
– [Control]+ Right-drag =Rotate
– Two-finger scroll =Zoom
– For two-finger scrolling, simplyplacetwofingers on the track pad, slideawayfromyou to zoom in and slide towardyou tozoom out. (You mayneed to enablethis functionalityinyour Windows configuration.)
- Two-button track pad(with support for two-fingerscrolling):
– Left drag= Select byarea
– Right drag= Pan
– Right drag+[Control]=Rotate
– Two-finger scroll =Zoom
- Enhanced gesture and symbol for the 3D rotationpoint-Whenyou usethemiddle mousebutton to dragin a 3DView, anewrotation point symbol isplaced at thenearest location on the surface.Onceyougetaccustomed tothe change,youwill love not havingto manuallychangethe mousemode.(See 3D View Navigation in the help.)
- Visual feedback onsnapcommands-Manyof the snap commands now showa circle to indicate thecalculated coordinate.
- Polygon Selectand Rectangle Selectmodes– When selectingobjects, theworld rarelylines up to fall within anorth/south east/west rectangle.Therearenow two modes of selection with the mouse. Run the Polygon Selectcommand to set theactive select modeto selecting with a polygon. To select,click with the left mousebutton and dragto definethe first segment ofapolygon. You can then click additional locations to definethe polygon or[Control]+ click to beginthe streamingmode. Tocomplete the selection, justdouble-click the last location.If thepolygon is created clockwise, then onlyobjects inside the polygon areselected; if createdcounter-clockwise, thenallof thecrossingand insideobjects are selected.You must run the WindowSelect command to change themode back to selectingbyrectangle.(SeeGraphic Selection Methods in the help.)
DataExchangeFeatures
- ImportIFC files– ImportIndustryFoundation Class (IFC)files (.ifc) to bringdata from a BuildingInformation Management (BIM)system intoyourmodel.IFC files use an open format (developed bybuildingSMART) todescribe architecture, engineering, and construction objects. (SeeImportIndustryFoundation Class Files in the help.)
- ImportInframodel files–ImportInframodel files (.xml) to bringcorridor andotheralignment-based surfaces, as well as feature data, intoyour model. (SeeImportInframodel Files in the help.)
- ExportInframodel files-Export Inframodel files (.xml) that include corridorand otheralignment-based surfaces, as well asfeaturedata.(See ExportInframodelFiles in thehelp.)
- ExportNovaPointFiles–UsetheKOF exportertowritecoordinateandobservationfiles that can beread inViaNovaNovapoint software. These filescan includepoints, linestrings (includingarcs),andbreaklines.
- ExportSOSIFiles–UsetheSOSIVectorDataexportertowritefilesthatcontainpoints.Export TrimbleSketchUpfiles using version options-Specifythe versionofTrimble SketchUp whenexportingSKP (.skp)files, allowingyou to openexported files with older versions of SketchUp. (SeeExport SketchUp Files inthe help.)
- ExportPile Planfiles– Use the VCLProjectLink exporter (.vcl) to create a pileplan file. (SeeExport PilePlan Files and Export ProjectLink Files in thehelp.)
- ExportTILOS files-Usethe TILOS exporter to export vertical alignmentprofiles,ground profiles,and balance informationfrom a corridor mass haulanalysis usingthe XMLfile format (.xml). Then import the file into TILOSsoftwareto schedule earthmoving (See Export TILOSFiles in the help).
CADFeatures
- Import block definitions– UsetheImportBlocks command to bringoneormoreblock definitions, such as forvarious north arrows, from CADfiles intoyour project. Youcan then insert instances of theblocks intoyour model. (SeeImportBlock Definitions in the help.)
- Create a block definition– Usethe Create Block command to build one ormoreblock definitions, such as for anorth arrow,from lines, text, and otherobjects. You can then insert instances of theblocks (such as atitleblock)intoyour project. (See Createa BlockDefinition in the help.)
- Inserta block– UsetheInsert Blockcommand to add instances ofablock toyour model. (SeeInsert a Block in the help.)
- Purgeblock definitions-Use the PurgeBlock command to delete unreferenced(unused and unnested) block definitions fromyour project. (SeeDelete BlockDefinitions in the help.)
- Add afill colortoa linestring-Useproperties to set a fill colorfor a closedlinestring. When selectingbycrossing, if the linestringis filled, ifanyportionof thecrossingis within the shaded areathe linestringwill be selected.
SiteTakeoffFeatures
- Compute cutand fill volumes for a region-Usethe Compute Region Volumecommand to quicklycalculatethe cut and fill volumes ofaspecificareawithinyour job site. This cangiveyou a’quick snapshot’ofearthworkrequirements ifyou needto perform a sitemass haul manually.(SeeComputeVolumes for aRegion inthe help.)
- Setauto-pan preferences-Go to Program > Options > Takeoff> Digitizer>Auto-pan Setupsettings to specifythe the percentage of thescreen withinwhich Auto-pan operatesand whetherit pans thelast point picked to thecenterof thescreen or tothe edge of thequadrantin whichyou picked. (SeeDigitizer options in the help).
CorridorFeatures
- Create analignmentfroma line using an improvedinterface– Usethe CreateAlignment command to createahorizontal alignment usingthegeometryofalinethatyou import orcreate. (See Create an Alignment in the help.)
- Append aline to an alignment-Usethe Append to Alignment command to usethe horizontal and/or vertical geometryofalineinyour model to extend analignment. (See AppendaLine to an Alignment in the help.)
- Enhanced StationElevationOffsetReport– TheStation Elevation OffsetReport includes new options to report:
- Changes inelevation from the centerline to eachoffset point at astation
- Elevation, station, offset,and depth of alinerelativeto thecorridor
- Points alongthe actual template ratherthanthe surface that gets createdfrom thetemplate
- Vertical alignments (VALs) in theProjectExplorer-VALs now appear beneaththeir related horizontal alignments in the Project Explorer.
DrillandPilePlanningFeatures
- Use new commands in the Drill and Pile Managermodule– Thesenewcommands are available:
- Manage piletypes– Usethe Manage PileTypes command to create, editand delete various typesof piles. These types canthen beapplied tospecific piles inyour pileplans. Thetypes of pilesyou can createarebased on parametersforthese cross-sectional shapes: cylinder, sheet, H,I,square, rectangle,custom (solid), and custom (hollow/open). (SeeManagePile Types in the help.)
- Create a pile plan– Usethe Create Pile Plan command to create an emptypileplan to whichyoucan add piles. (SeeCreate a PilePlan in the help.)
- Create piles– After youhave created pile types and apileplan, usetheCreate Pile command tocreate individual piles forthe plan. (SeeCreateaPilein the help.)
- Create piles atpoints-Usethe Create Piles at Points command to quicklycreate piles at thelocations of imported points. (SeeCreate Piles at Pointsin the help.)
- Rename Piles-Usethe Change PileID command to change the names ofindividual piles based on text labels. (See RenamePiles in the help.)
- Export pileplanfiles– Use the VCLProjectLink exporter to createapileplan file. (SeeExport PilePlan Files in the help.)
- Import as-builtpile results-Import XMLfiles (.xml) to bringas-built piledata in from the field. Thenyoucan run aBlow Count Report. (SeeImportPilePlans in the help.)
- Runa Blow CountReport -UsetheBlow Count Report command to reporton the number ofhammer blows that wererequired to embed each as-builtpile(in apileplan)to its required depth. (SeeRuna Blow Count Report inthe help.)
FieldDataFeatures
- SupportforSCS900version 3.4-You can now export field data files toversion 3.4 ofSCS900 and re-import measurements and work order resultsfrom the same. Version 3.4 enablesyou to storefield-created points in a newfile <control points>.field.csv. You can now alsosend updated office-approved control points from HCE to the field usinganew <controlpoints>.office.csvfile.(SeeSCS, GCS, and PCSFunctional CompatibilityChart in the help.)
- SnakeGrid support– Import and create projects with a SnakeGrid coordinatesystem. SnakGrid provides geospatial andconstruction professionals workingon large corridor projectsaveryefficient means for handlinglocal coordinatesites and earth curvatureissues. (Seethe Coordinate System Manager Help.)
DraftingFeatures
- Advanced drafting module–Usenew commands to plot cross-sections for anyalignment-based surfaceor corridor,as well asexisting ground andfinisheddesign surfaces, and subgrades and strata. Youcanspecifytext styles, linestyles, hatch patterns, and colors for the cross-section plots. Inaddition,youcan control manyparameters foraxes,grid lines, node and segment labels.You can label each nodeon each linewith height,font, color, rotation,decimals, and placement.Thenew licensemoduleincludes thesecommands:
- Create a plan set– To prepare forprinting/plottingonto sheets, usetheCreate Plan Set command to createa top-level drawingcontainingelements (such asatitleblock)thatyouwant to appear on everysheet inyour plans.Theplan set is a containerforoneor moresheet sets. Youcanalso save aplan set as atemplate. (See CreateaPlan Set in the help.)
- Create and edita sheetset– Usethe Create SheetSet command to create asecond-level drawing(beneath a plan set) that contains elements thatyouwant to appear on everysheet in a common set ofsheets. Then usetheSheet SetEditor to specifythe sheets’axes, grids, text and line styles,labels, and more,as wellas which surfaces, subgrades, and strataaredisplayed.You caneithercreate across-section sheet set or a custom sheetset (e.g., forplottingatitle page or PlanView data). (See Create and Edita Sheet Set and SheetLayout Options in the help.)
- Build cross-sectionsheets– Usethe Build Sheets command to generatemultiple sheets fora cross-section sheet set. Youcan add unique elementsto anysheet (objects that you want to appear onlyon that specific sheet).(See Build Multiple Sheets Automaticallyin thehelp.)
- Create a custom sheet-Usethe Create Custom Sheet command to createasingle uniquesheet, suchas atitle page. You mayusethis forthe singlesurveymap inyour projects. (See Create aCustom Sheet in the help.)
- Open a SheetView– Usethe New Sheet View command to open a SheetView in whichyou can seetitleblock and modelobjects represented inpaper spaceat theplan set, sheet set, or sheet level. (SeeUse a Sheet Viewin the help.)
- Create a dynaview– Usethe Create Dynaviewcommand to add aframearound aportion ofyourmodel to haveit displayin paper space (inaSheet View). Dynaviewscan be used to includePlan View objects onsheets in custom sheet sets. (See Createa Dynaview in the help.)
- Printsheets from aplanset-Usethe Print Plan Set command to print/plotoneor more sheets fromaplan set. (See Print Sheets from a Plan Set inthe help.)
- Copy objects topaper space-Usethe Copyto Sheet command to copyobjects from anyviewtoaplan set, sheet set, or custom sheet. (See CopyObjects to Paper Spacein the help.)
- Create a 3D PDF of yourmodel-Usethe Create 3D PDFcommand to saveyour model as aPDF file(.pdf). This 3D data canthen beviewedandmanipulated in Adobe Acrobat or Adobe Readeras in the3D View,enablingyou to exploreyour model from anycomputer or mobile device. (SeeCreate a3D PDFFile in thehelp.)
- Access theLine Type Editor more easily-Usethe Line TypeEditor, whichisnow available in theFiles >Tools menu, to createand edit line styles that canthen beaccessed throughtheLine Style Managercommand. These styles canthen beused to control how lines look in graphicviews and printed output.(SeeLine TypeEditor in the help.)
SurveyFeatures
General survey
- Average points–Create apoint inyour project whoseposition is computed bythe simple averagingof the 1D, 2D, and 3Dcoordinates of existingreferencepoints. (SeeCreateand Edit an Averaged Point in the help.)
- Transform surveypoints-Transform oneor more surveypoints bymoving,rotating, and/or scalingthem in one operation byspecifyingtransformationparameters and/or matchingcurrent point locations to new locations. (SeeTransform SurveyPointsin the help.)
- Explode mergedpoints-Ifyour project includes apoint that is the result ofmergingmultiple points in the field (bymakingmultipleside-shotobservations to the samepointID) or inBusiness Center -HCE(byusingtheMerge Points commandor byrenamingpoints),you can explode the mergedpoint to re-create thecomponent points used in the merge.(See ExplodeMerged Points in the help.)
- Simple mean options forsideshotcomputations-To exclude the effects ofweightingwhen importingdataintoBusiness Center-HCE,select to computesideshot points usingthe simple mean of all observations or like observationtypes.
- Baseline Processor updates–TheBaseline Processor now provides:
- NGS CORS support for GLONASS
- Improved codeoutlierdetection
- Importer for RINEX Galileo Ephemeris
- Import“description1”and “description2″fields–Use the custom importer toimport an ASCIIpoint filewith “description1” and”description2″fields.
- Include horizontal and verticalprecisions inGIS export-Export RTK horizontaland vertical precisions, alongwith theRTKobservation date and time, to GISsoftwareusingthe Geodatabase XMLand Shapefile exporters.
- Access theSymbol Editormore easily-Usethe Symbol Editor, which is nowavailable in theFiles >Tools menu, to createandedit symbols that can thenbe accessed through theSymbol Manager command. These symbols can thenbe used to control how processed features look in graphic viewsand printedoutput. (SeeSymbol Editor in the help.)
Point clouds (64-bit version only)
- Pointcloud options-In theOptions dialog, specifythe maximum number ofpoints forsurfaces and volume measurements, and the maximum numberofpoints to displayto betterbalance performanceand accuracy.(See PointCloud Options in the help.)
- Pointcloud regions-Import all scanned point clouds into a default point cloudregion. Then, if necessary,usethePoint Cloud ribbon tab toeasilycreateadditional point cloud regions from the default region bydrawingregionborders in agraphic view(usingarectangle, polygon, or freehand selection).You can applyspecificrenderingtoa region or select it forexport. (SeeImport Point Cloud Files and Create Point Cloud Regions in the help.)
- Point cloud clipping– Usingthe Point Cloud ribbon tab, easilydrawborders(usingarectangle, polygon, or freehand selection)around agroup of scannedpoints, then select to clip (hide) theselected pointsor hideall of theunselected points to enhance the viewingof thepoint cloud. (See View andEdit Point Cloud Region in the help.)
- Scanpoint size selection-Usingthe Point Cloud ribbon tab, select thesizeofthe scan points to displayin the graphic views. (See View and Edit PointCloud Regions in the help.)
- Export pointcloud files-Select to export entirepoint cloud regions or selecttoexport just specific scanpoints bedrawingaborder around them in agraphicview(usinga rectangle,polygon, or freehand selection). (See Export PointCloud Files in the help.)
- PointCloud ribbon tab-Usethe new Point Cloud ribbon tab to make scanpoint selections, clip scan points, create point cloud regions, specifyrenderingoptions, and specifythedisplayed point size.In addition, measurevolumes,create surfaces,and measuredistancesand angleswhen workingwith pointclouds. (SeeWork with Scanned Point Cloud Data in the help.)
CoordinateSystem Manager
- Updated CoordinateSystem Manager-TheCoordinate System Manager hasbeen updatedwith a newlook and easier-to-use interface.Inaddition, it hasbeen redesigned to support new systems moreefficiently. (Seethe CoordinateSystem Manager Help.)
- SnakeGrid support– Import and create projects with a SnakeGrid coordinatesystem. SnakGrid provides geospatial andconstruction professionals workingon large corridor projectsaveryefficient means for handlinglocal coordinatesites and earth curvatureissues. (Seethe Coordinate System Manager Help.)
- Broadcast RTCM support-Import and create projects with Broadcast RTCMdatum grid files used bythe VRS System in Germany.Userscan drag-and-dropmultiple job files with theRTCM Datum Definition into TBC projects.(See the Coordinate System Manager Help.)
Documentation
- Use a Licensed Features spreadsheet– Find the features that arelicensed byoneor more modules moreeasilybyusinga filtered spreadsheet. (SeeLicensedFeatures in thehelp.)
- See PaydirtSiteWork command equivalents-Usethe Paydirt Equivalents inchart in the help to seewhich commands inBusiness Center -HCEreplace theonesyou used in SiteWork. (See Paydirt Equivalents in the Program in thehelp.)
BugFixesandKnownIssues
- HelpSearchfix-Thehelp system’s Search feature hasbeencorrected toprovidemorerelevant topics at thetop ofyour search results list.
- Windows 8 users– Somecomponents in Business Center -HCErequireMicrosoft .NET Framework 3.5 to operate.If the.NET Framework 3.5 is notinstalled,you areprompted to install it whenyou installthe program.Ifyourcomputer is connected toadomain that does not allowyou to directlyconnectto Windows Updates on theInternet to enable andinstall .NET3.5,you mayneed to changeyourgroup policysettings. Seeyour systemadministrator forassistance.
- Program freeze-Thesetup program mayhangonWindows 7.
Problem: TheBusiness Center -HCEsetup program maystop responding(hang) duringinstallationon Windows 7 operating systems.
Cause: This problem canoccur if thereis aconflict with the computer’sBluetooth driver while installingWindows Mobile DeviceCenter (WMDC)aspart ofthe TBC installation process. Theinstallation hangsafterthe WMDCinstallation package hasbeen extracted to alocalfolder but beforethe WMDCinstallation can complete.
Resolution:Run theWMDC installation manually.
- Close all applications and restart thecomputer.
- Navigate to C:\Windows\WindowsMobile\Drivers\Bluetooth.
- Double-click wmupdate.msi.
- Re-run theTBC setup program normally.
For more information, contactyour SITECH dealer.
- KnownissuewithKMZpanoramas-KMZ(.kmz)panoramafilescreatedinBusiness Center-HCEdonot displayin Google Earth version 7.0 and above.For them to displaycorrectly, it is recommended thatyou use version 6.2 orearlier.
- TabletSynctransfers–IfyouuseTabletSynctotransfer largefiles (forexample,panoramas) into Business Center- HCE, it can takealongtime for theuploadto complete. As an alternative,youcan shorten the transfer time bycopyingthe files from the tablet onto a USBmemorystickand copyingthe files fromthe stick intothe program.
KnownIssues
For alist of issues in external programs or operatingsystems that affect thissoftware, selectHelpin the software. Then,click theIndextab and read thehelptopicentitledKnownIssues.
NotableLicensingConditions
Note that theEnd UserLicense Agreement forBusiness Center -HCEallows thelicensed user the followingfreedoms (as excerpted from that agreement) inregardto the installation and useof thesoftware on multiple computers.
You are allowed to install and use and to allow others to install and usetheBusiness Center-HCEsoftwarein its “CoreProduct” configuration on anynumberof personal computers or network servers, includingthose ofyour employees,subcontractorsand independent consultants, but solelyforyour internal businessneeds in connection with your useof Trimble products.
You are referred to theentiretyof theEnd UserLicense Agreement for additionaldetails, and that agreement shall takeprecedenceover thecharacterizations madeherein.It is available from within the software’s user interface bypicking
AboutBusiness Center-HCEfrom themenu and then clickingView the End-UserLicense Agreement.
Theintention ofthis provision is to allow and encourage those who have licensedthe softwareto deployitfreelythroughout their organization as needed toeffectivelysupport the Trimble products and systems with which it serves as anintegral component. Youareadditionallyallowedand encouraged to sharethesoftware as needed with third parties with whomyou do business, wherethereis aneed fordata exchangeor other form of software interoperabilityin connectionwithyour use of Trimbleproducts.
Anysuch third partywill be required to accept theterms of the End UserLicenseAgreement duringthe installation oftheBusiness Center-HCEsoftwareonthatparty’s computer.
SystemRequirements(32-bit)
These recommendationsarebased on subjectiveevaluations for what constitutesdesirable performance when assessingyour current system, as well as whenupgradingyour system, or purchasinganew system.
ForRecommendedPerformance:
| Operatingsystem: | BusinessCenter – HCEcanrunin:
|
| Note:Ifyouarerunningthissoftwareonthe64-bitversionofWindowsVista,ensurethattheWindowsMobileDevicesoftwareisinstalled;itisrequiredtoconnectadevice.Ifnecessary,youcaninstallitfromthesoftwareinstallationDVD. | |
| Processor: | Dual-core1.80GHzorgreater;ani7processorisrecommended |
| Randomaccessmemory: | 2GB;4GBormoreisrecommended |
| Harddiskspaceavailable: | 5GBormore |
| Graphicsmemory: | Mid-range,discretegraphicscardwithminimum512MBandsupportforDirectX®9.0(avoidintegratedgraphicsifpossible);2GBisrecommended |
| Monitor: | 1280x1024orhigherresolutionwith256colors;1920x1080isrecommended.Dualmonitorswillimproveyouruserexperience. Thisassumesthat yourDPIsettingisNormal(96DPI)andthatyourfont sizeisalsosettoNormal. |
| I/OPorts: | USB2.0portforsynchronizingdataonacontroller |
| Other: | Internetaccessisrequiredforlicensing(onpage13),theCheckforUpdatescommand,andtheInternetDownloadcommand. Microsoft.NetFramework4.5 |
| Note: TorunBusinessCenter-HCEonavirtualmachine,youmusthaveatleasttwoprocessorsand1GBofmemory(2GBisrecommended). |
SystemRequirements-HCE(64-bit)
ForRecommendedPerformance:
| Operatingsystem: | BusinessCenter – HCEcanrunin:
|
| Processor: | Dual-Core1.80GHz;ani7processorisrecommended |
| Randomaccessmemory: | 4GB;16GBormoreisrecommended |
| Harddiskspaceavailable: | 5GB |
| Graphicsmemory: | Mid-range,discretegraphicscardwithminimum512MBandsupportforDirectX®9.0(avoidintegratedgraphicsifpossible);2GBormoreisrecommended |
| Note:Todisplaypointclouddata,yourgraphicscardmustsupportOpenGL3.2. | |
| Monitor: | 1280x1024orhigherresolutionwith256colors;1920x1080isrecommended.Dualmonitorswillimproveyouruserexperience. Thisassumesthat yourDPIsettingisNormal(96DPI)andthat yourfontsize isalsosettoNormal. |
| I/OPorts: | USB2.0portforsynchronizingdataonacontroller |
| Other: | Internetaccessisrequiredforlicensing(onpage13),theCheckforUpdates command,andtheInternetDownloadcommand. |
| Microsoft.NetFramework4.5 Note: TorunBusinessCenter-HCEonavirtualmachine,youmusthaveatleasttwoprocessorsand1GBofmemory(2GBisrecommended). |
Installation
This softwarerequires Microsoft .NETFramework version 4.5. Theinstallationwizard will informyou ifthe required softwareis missingfromyour computer.Ifyou need to install this software, it is available as afree download from theMicrosoft downloads web page at:http://www.microsoft.com/downloads.
To transfer data betweenthis softwareandasitecontroller, Microsoft ActiveSyncversion 4.1 or later is required.Ifyou need to install Microsoft ActiveSync, it isalso available asa free download from Microsoft.
InstallingLicensedModules
Licensed modules with added functionalityare available forBusiness Center-HCE. For adescription of thefeatures available ineach module, seeLicensedFeatures in the help system.
Licensinginformation is contained in either aHASP®hardwarekey(single-userlicense) connected toyour computer, or a HASP network key(multi-user license)installed onyour network.If no license has been installed,you can useonlyunlicensed features.For installation or upgrade instructions, seethe appropriatesection below.
Toinstallasingle-userlicense:
- InstallBC-HCE from theinstallation DVD.
- Beforerunningthe program, insert the new HASPhardwarekeyyoureceivedinyour installation package into anavailableUSB port onyourcomputer.
All licensed features foryour version ofBC-HCEwill be available whenyourun thesoftware. Your1-year warrantybegins thefirst timeyou run theprogram.
Toinstallamulti-userlicense:
Ifyou intend to useamulti-user license installedonyour network, followthesesteps:
- Ensure the following:
- Yourcomputercan connect to the network serverwheretheHASP multi-user network licenseis installed.
- There areno SuperPro or HASP hardware keys connected toyourcomputer.
- InstallBC-HCE from theinstallation DVD.
- Run the program.
Thesoftware automaticallysearches the networkfor aHASP network key.Ifa HASP network keyis found and the multi-user license limit has not beenexceeded, the licenseis available for use and all ofitslicensed features in BC-HCE areavailable.IfaHASPnetwork keyis not found orthe multi-userlicense limit has been exceeded, the licensedfeatures arenot availableandanappropriate message is displayedwhenyouattempt to usethem.
Optionally,youcan verifywhetheror notyou have access to the multi-userlicense byselecting AboutBusiness Centerand then clickingtheLicensebutton. For more information on usingtheLicense Managerdialog, press[F1]with thedialogopen.
RelatedUtilities
SCS Data ManagerandOffice Synchronizer are two additional programs installedwith Business Center-HCE.
Registration
Thefirst timeyou start this software,you will beasked to register with theMyTrimble system. Although it is not required thatyou register, doingsowillenable Trimble to contactyou with information about the product. Ifyourcompanyhas anexistingaccount, enterthe appropriate email address.If thisemail address is not recognized, andyou need to createan account, thenextdialogboxwill allowyou to enter therequired information foryour new account.
RetainingUserSettingsWhenUpgrading
Asyou usethe program, manyofyour settingsand othercustomizations aresavedas files in an applicationdata folder. Thesesettings, which remain constantregardless of which project is open, include:
| Applicationsettings | Theseprogram-widesettingsincludestartuppreferences,defaultfilelocations,anddisplayproperties.ApplicationsettingsareprimarilyfoundintheOptionsdialog. |
| CustomImportandExportFormatDefinitions | Theseincludechangestohowfileformatsaredefinedinthe ImportFormat EditorandExportFormatEditor. |
| ProjectTemplates | Theseincludeprojectsettings,coordinatesystems,viewfilters,selectionsets,anddatathatyouhavesavedasprojecttemplates. |
| InternetDownloadConfigurations | TheseincludenewdataprovidergroupsandInternetsitesthatyouhaveaddedtotheInternetDownloadcommand. |
| BaselineProcessingandNetworkAdjustmentStyles | Theseincludecombinationsofprojectsettingsthatyouhavedefinedastemplatesforbaselineprocessingandnetworkadjustment. |
Whenyou upgrade from yourcurrent version of the program to anewer version,the installation program searches forprevious filescontainingthese settingsandcustomizations. If anyare found, theCopy Settingsdialogappears.
Toretainprevioussettingsandcustomizations:
- In theCopycolumn, uncheck the boxforeach old filethatyou do not want toretain in the upgrade.
- Check the boxforeach old file thatyou do want to useto overwrite the newfile.
- ClickCopy SelectedFiles. Theprevious settings and customizations thatyouselected are copied to thenew installation.
Recent Posts
Explore the future of precision with Galileo HAS, revolutionizing global positioning for autonomous vehicles, agriculture, and beyond.
🚀 Exciting Update: TBC 2023.11 Patch Release! 🚀We're thrilled to announce the latest patch for TBC, packed with crucial bug fixes and enhancements that promise to elevate your...