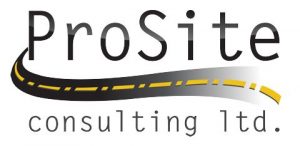Hi all so I have noticed that v3.30 is available to download from Trimble site.
Here are the release notes:
New in version 3.30
These features have been added or enhanced. You can now: Usability and Performance
Change language on the fly – You now have the option when
installing BC-HCE to install additional languages. You can then use the Options dialog to select the installed language you want to work with at any time. (See Language Menu Options in the help.)
Link to graphics driver update pages – Use the help topic Update Your Graphics Driver to see a list of Web pages where you can download the most common drivers. This will enable you to keep your driver up-to-date so you do not experience graphics performance issues. (See Update your Graphics/Video Driver in the help.)
Run the Trimble Office Cleanup Utility – This new utility software enables you to potentially resolve problems related to Trimble Business Center installations. You can use the utility to restore a system to a clean state so the application can be reinstalled or updated cleanly. Using this utility, you can:
Uninstall applications and related updates.
Remove files and registry entries shared between applications.
Remove application-specific user data.
Remove residual files and registry keys.
To download this utility, go to the Trimble Business Center Support site at https://www.trimble.com/survey/trimble-business- center_support.aspx.
Save space and speed up file writing with a new compressed project file (.vce) format – All new BC-HCE projects use a ‘package file’ instead of a ‘compound document’ as the internal format. These files still have the same file extension (.vce) as the older files. BC-HCE can open the old .vce files, but they will be upgraded to the new format when saved.
Use enhanced functions for External Services – Create one or more account profiles for any service (such as the Connected Community or Bentley ProjectWise) to save time entering your user name, password, and so on when you login. You can easily set a default profile for each service and stay logged in to multiple services. (See External Service Options in the help.)
Data Exchange
Import Autodesk drawing templates – Import .dwt files into BC-HCE and reuse existing block and drawing definitions, preserving the integrity of your data.
Import annotated images – Import from Trimble Access images with automatic annotations and manual annotations (scribbles) to provide more complete documentation in your project. (See View Annotated Images in the help.)
Import NIKON files – Users of Nikon-based instruments (Nivo C Series
– using Survey Basic, Nivo M Series, NPL-322, DTM-322, FOCUS 8 – using Survey Basic, FOCUS 6, Trimble M1) can drag-and-drop Nikon raw data files into BC-HCE. (See Import Nikon RAW Data Files in the help.)
Export Bluebook (BBK) G-Files – Export your BC-HCE project data to a Bluebook G-File that can be submitted to the US National Geodetic Survey (NGS) for inclusion in the National Spatial Reference System (NSRS). (The B-File and S-File formats are not supported at this time.) (See Export Bluebook G-Files in the help.)
Export Alignment-only RXL files – Export alignment data only to the RXL format. The export can include horizontal and vertical alignment; begin station, end station, and station interval. (See Export RoadXML Files (.rxl) in the help.)
Trimble S5/S7/S9 support – Download and work with data coming from the new line of Trimble total stations.
Trimble R8s receiver support – Download and process data collected with the new Trimble R8s receiver.
Data review and editing
Define views – Use the Defined Views command to save one or more viewpoints for the Plan View and/or 3D View. Then you can return to any of these defined views whenever you need to. Defined views are also saved with your project so you can share specific perspectives of your model with your colleagues when you share your project. In addition, you can launch Presentation Mode from within the Defined Views command. Presentation Mode displays each of your defined views in the order in which you have them arranged. For more information, see Display defined views in Presentation Mode below. (See Save and Use Defined Views in the help.)
Display defined views in Presentation Mode – Use the Presentation Mode command to enter a mode suitable for displaying a model to the general public, as might be shown in a kiosk. Presentation Mode is designed to replicate a physical (e.g., wood, cardboard, foamcore) model of a job site/building. In Presentation Mode, the application window is maximized and all unnecessary menus, panes, and views are hidden to increase space for the Plan View and 3D View. As a result, program controls are limited. (See Use Presentation Mode in the help.)
Limit box for graphic views – Use the new Activate Limit Box command to display objects within a box in Plan View and 3D View. The intent of the Limit Box is to use primarily with points clouds, allowing you to easily visualize point cloud data. But the functionality extends to any data inside BC-HCE. Limit boxes are helpful in hiding extraneous objects in the project and providing focus just on that part of the view in which you have interest (for example, a single floor in a multi-floor building). You specify the size, shape, location, and orientation of the limit box using either the Edit Limit Box command pane, the controls displayed with the box in the graphic view, or a combination of both. (See Limit the Graphic View in the help.)
CAD/Design
View linestrings in profile – Use the Linestring Profile Viewer command (right-click a linestring and select Profile Viewer) to view and edit linestrings in profile. (See View Linestrings in Profile in the help.)
Visual running snap indicators – When using running snaps to create CAD objects, snap point visual indicators are displayed in the Plan View, making it easier to select snap points in existing geometry. In addition, the Running Snap Mode Options dialog now includes the following additional running snap options: Near Point, Midpoint, Perpendicular Point, Center Point, and Tangent Point. (See Set Running Snap Modes in the help.)
Site Mass Haul
Send site mass haul plans to VisionLink – Use the Publish to VisionLink command to seamlessly send your site mass haul plans to VisionLink so you can track a job’s progress. You can also define the names of master cut and fill zones contained in the site mass haul plan that is published. (See Publish to VisionLink in the help.)
Use simpler site mass haul tools:
Opt to use existing, on-site material instead of borrowing from offsite.
Excess/deficit values have been moved from the Route Summary to a different section of the Site Mass Haul Report.
When a site mass haul is not balanced, you can click on warning flag and view properties to see the warning, zone, usable quantity, and unusable quantity.
Haul distance has been added to the route summary
Values in the Properties pane for a site mass haul and in the Site Mass Haul Report now match.
Corridors
Create multiple corridor surfaces – In addition to the surface automatically created when you create a corridor, you can use the new Create Corridor Surface command to create additional surfaces based on various material layers in the corridor. Note that if you have a corridor in a project that was saved prior to Business Center – HCE version 3.30, you must use the new Create Corridor Surface command to recreate the corridor surface. (See Create a Corridor Surface in the help.)
Calculate the Profile Index of a road surface – Use the Roughness Index Report command to calculate both the International Roughness Index (IRI) and Profile Index (PI) to measure the smoothness of designed pavement surface. (See Run a Roughness Index Report in the help.)
Use conditional instructions in corridor templates – Use the Add Instruction command to create conditional instructions in corridor template so that instructions can adapt to different situations, e.g., if a road edge node in a corridor template is below rock, then use one sideslope instruction in order to create rock cut having slope 2:1 and another sideslope instruction (starting where the rock cut ends) to create “normal ground cut” with slope 1:2. (See Create Conditional Instructions in the help.)
Conditional instructions can be based on these conditions:
Node is below surface
Node is above surface
Node distance from surface
Horizontal distance between points
Vertical distance between points
3D distance between points
REB import enhancement – You can now create a separate surface from each layer in a cross-section contained in an REB (Regeln zur Elektronischen Bauabrechnung) roading file. (See Import REB Files (.reb) in the help.)
Corridor Mass Haul
Create corridor strata from imported surfaces – Instead of using boring log data in the Define Corridor Strata command, use surfaces that represent various in-situ material layers (strata) to define corridor strata. This allows you to import surface data instead of entering boring logs. (See Create Corridor Strata in the help)
See corridor strata surfaces in the Profile View – Use corridor strata surfaces created from boring log data to create surface profiles in the Profile View. (See Create Corridor Strata in the help.)
Benefit from faster calculations – Speed improvements have been made to the corridor mass haul engine.
Drilling and Piling
Show DPS drilling and piling notes – See notes created in DPS900 for individual finished holes/piles in the Drilling Quality Report, Piling Quality Report, and Piling Blow Count Report.
Point clouds
Create dense point clouds from Trimble Vision – Generate dense point clouds from terrestrial (for example, Trimble V10 and VX) panoramas data to achieve an accurate 3D representation of a site. This allows you to generate very dense point clouds that you can use for area and volume computations, linear measurement, and terrain modeling. (See Create a Point Cloud from Trimble Photo Images in the help.)
Drafting
Create profile sheets – Use the Create Sheet Set command to create a collection of sheets with alignment profiles that you can plot. (See Create and Edit a Sheet Set in the help.)
Use automated labeling – Automatically apply labels to individual or groups of points, lines, and polygons using predefined label styles. Labels are dynamically linked to the object and update as the geometry/location of objects changes. Automatic labeling includes the following new commands:
Label Style Manager – Create multiple labeling styles for different point, line, and polygon geometry labeling, specifying the label placement location, prefix, unit display.
Label Lines – Automatically place length and bearing/azimuth labels for lines, and arc length, radius, chord length, chord azimuth, tangent length, and delta angle for arcs using the style defined in the Label Style Manager.
Label Points – Automatically place northing, easting, elevation, feature codes, and attribute labels for points.
Label Polygons – Automatically place polygon perimeter and area information for polygons.
(See Work with Point, Line, and Polygon Labels in the help.)
Create Dimension Lines – Using predefined dimension labeling styles, create labels that specify dimensions for both lines (based on point pairs, line segments, and arc segments) and angles (based on either two lines or an arc segment). Dimension labeling includes the following new commands:
Dimension Style Manager – Use Dimension Style Manager to define line and arrow types/shapes, text and unit styles as well as position/placement of the dimensions
Create Linear Dimension – Specify linear object or two points to dimension.
Create Angular Dimensions – Create dimension object between any two lines or an arc segment.
(See Work with Dimension Labels in the help.)
Insert an image in a Sheet View – Use the Insert Image command to place an image in a Sheet View so it can be plotted. (See Insert an Image in a Sheet View in the help.)
Survey
Benefit from an Updated Baseline Processor – Support GNSS independent constellation processes (PP/PPK), including Beidou only, GLONASS only, and Beidou + GLONASS only. Beidou + Glonass-only users can process baselines even when there is no GPS data, allowing them to work anywhere in the world staying compliant with local regulations. (See Process Baselines in the help.)
Review total station data in a spreadsheet-like view – Review your total station observation using the new Total Station Editor, which enables a quick verification of field practices and data integrity. (See View and Edit Total Station Data in the help.)
Manually key in raw total station data – Manually enter total station setups and observations with the Total Station Editor using same workflows as in Trimble Access. In addition to changing data imported from files, you can now key in new data from hand written notes or spreadsheets. (See View and Edit Total Station Data in the help.)
Manually key in raw level data – Manually enter and edit single-wire level data from a non-Trimble instrument. Get all of your historical and hand written levelling observations into a digital form and adjust together with other optical and GNSS data using Network Adjustment in TBC. (See Work with Keyed-In Level Data.)
Use a two-point site calibration – Perform a two-point site calibration and get exactly same results as in Trimble Access.
Point merging limit removed – The 1,000 points-per-file limitation for the point merging algorithm has been removed from the following importers: DC, NGS, TDE, JobXML, OPUS, and RTX. When importing files of this type that contain more than 1,000 points, all points will now be merged correctly.
Change the coordinate system database – Select a coordinate system database (.csd) file other than the default current.csd to use in the Coordinate System Manager and the programs that link to it. This allows you to easily switch between several versions of the database (in different folders if necessary), or rename current.csd to custom.csd (used by Trimble Access) so you can drag and drop the database file between your computer and a field unit. (See the Coordinate System Manager help.)
Use an updated Coordinate System Manger (CSM) – The CSM database file current.csd has been updated as follows:
Changes have been made to Greek coordinate system definitions.
The “ITRF to NAD 1983 (2011)” datum has been duplicated to be also available as the “NAD 1983 (2011)” datum.
A new Norway geoid model has been added.
Coordinate system extents for some Canadian (Atlantic) zone definitions have been updated.
A geoid model to be used by the Czech coordinate system zone has been added.
Group photo stations – Create a group of terrestrial photo stations that can be adjusted separately from other photo stations in the project. You no longer have to adjust the whole project; you can adjust only a portion of data at a time. This is particularly useful when you are adjusting data from complex objects (for example, bridges, where you typically do not have any shared tie points between the upper deck of the bridge and traffic lanes below). (See Create and Edit Photo Station Groups in the help.
Use HDR processing – Image triplets of varying exposures are automatically combined into high-dynamic-range (HDR) images. HDR images compensate for the high range of luminance levels found in real-world scenes, resulting in increased detail in both darker and brighter areas of the image.
Display Trimble Vision panoramas in Google Earth v7.0 and later – Create panorama KML files and store the referenced images on a Trimble InSphere Web server so they can be displayed in the Google Earth v7.0 and later. (Only pre v7.0 versions of Google Earth support KML images stored locally.) (See Process Panoramas in the help.)
Feature coding and attribution
Automatic shapes from feature codes – BC-HCE can now process the following feature types to provide more accurately scaled and oriented symbol representation with less work:
Rectangular features (for example, utility boxes) collected using only three points or two points plus a width
Circular features (for example, manholes) collected using only one point plus a radius, two points, or three points
(See Line Control Code Options in the Feature Definition Manager help.)
Copy and paste feature definitions – In the Feature Definition Manager, you can now copy one or more feature definitions and paste them into the same or a different feature category where you can rename and modify them as necessary. This can save you time if you are creating new definitions that will use some or all of the attributes of an existing definition. (See the Feature Definition Manager help.)
Support for multiple feature control codes on a point – You can now assign multiple linear features to the same point. For example, a single location can represent the beginning of a sidewalk and the end of the concrete pad.
Important Bug Fixes
Bug fixes have also been made for cases in which:
An exception was encountered when you changed the paper size in the Sheet Set Editor for cross-section plots.
Surfaces and images within a plotbox were offset from their correct positions when viewing them in the Print Preview command.
Objects, e.g., arcs, within a plotbox were offset from their correct positions when printed to PDF.
Shading and number within a plotbox were offset when printed.
Miscellaneous notes
Note: SitePulse has not been updated to support the newer VCL format created in this version. If you are using SitePulse, do not upgrade until you have installed an updated version of SitePulse.
Known Issues
For a list of issues in external programs or operating systems that affect this software, select Help in the software. Then, click the Index tab and read the help topic entitled Known Issues.
Recent Posts
Explore the future of precision with Galileo HAS, revolutionizing global positioning for autonomous vehicles, agriculture, and beyond.
🚀 Exciting Update: TBC 2023.11 Patch Release! 🚀We're thrilled to announce the latest patch for TBC, packed with crucial bug fixes and enhancements that promise to elevate your...