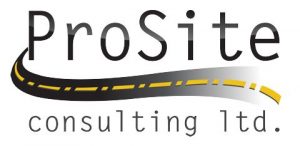New in Version 3.40
These features have been added or enhanced. You can now: Machine Data
Manage VisionLink data – Use the new Machine Data tab and the
VisionLink machine data workflow to manage design surfaces and as- built compaction machine data reporting back into Business Center – HCE. The steps cover sending design surfaces to compact to CCS machines in the field via TCC, bringing as-built compaction data back into this program, and reviewing it graphically with charts, statistics and as a surface. (See Workflow for Reviewing VisionLink Machine Data and the Machine Data chapter in the help.)
Apply Surface Site Improvement – Assign area-based site improvements to site regions (that are bounded by closed linestrings) so you can create subgrade and design surfaces, and calculate areas and volumes. Site regions are shaded as you apply site improvements, so you can confirm that the improvements fill the intended areas. (See Apply a Site Improvement to a Surface in the help.)
Create Subgrade Surface – After you assign site improvements to regions, create a surface that represents the top of the subgrade (below the site improvements). (See Create a Subgrade Surface in the help.)
Create Machine Data Overlay – Filter machine data and overlay an image of it onto a Plan View so that you can review and analyze the work being done by machines on a job site. The Machine Data View (chart and statistics) automatically opens when you create any of these overlays: Pass count details, Pass count summary, CMV, and CMV summary. (See Create and Edit a Machine Data Overlay in the help.)
Edit Machine Data Overlay – Edit the filter that was previously used to create a machine data overlay. You can edit the filter to show different data by changing the area, design, machine, or data/time range. (See Create and Edit a Machine Data Overlay in the help.)
Create Machine Data Surface – Create a surface from machine elevation data (in the form of a machine data overlay). Then you can review the surface using a variety of tools. Machine data surfaces maintain all the properties contained in the overlay, but in a 3D form that you can more easily investigate for anomalies. (See Create a Machine Data Surface in the help.)
Detailed Cell Viewer – Review machine data cell-by-cell by picking locations in a machine data overlay. The heat map in the overlay is a high-resolution image that you can zoom in to when you pick a cell. Data from the cell is shown in a table. (See View Detailed Machine Data by Cell in the help.)
Edit Machine Data – Edit machine data that is associated with the wrong design surface or material layer to instruct the Machine Data Service to re-process the data with the corrected design or date range. (See Edit Mis-Tagged Machine Data Events in the help.)
Data Exchange
Export TL-Pro Terrain Manager files (.tmf) – Export a TL-Pro Terrain Manager file (.tmf) containing CAD objects, surfaces, points features, line features, polygon features, feature codes, and/or raster images that can then be imported into Trimble TL-Pro Design Studio.
Export feature attributes individually to .csv file – After processing feature codes, export feature attributes of selected entities to a .csv or Excel file so that you can review them using Notepad or Microsoft Excel.
Support for importing dimensions – The following dimension types can now be imported into BC-HCE:
DXF/DWG: Diametric, Ordinate, Radial, Radial Large
DGN: Center, Diameter, Diameter Extended, Diameter Parallel, Diameter Perpendicular, Label Line, Note, Ordinate, Radius, Radius Extended
Specify time decimal precision for the Trajectory exporter – You can now specify the time decimal precision for the Trajectory (CSV) file exporter, providing more precision when exporting trajectories.
Usability and performance
Set a reminder to save your project – Use the Save Project Reminder setting in Options > Project Management to set a timed reminder that prompts you to save your project. When enabled, the Save Project dialog appears at an interval you specify. (See Set a Reminder to Save Your Project in the help.)
Data review and editing
Import leveling data from non-Trimble levels – Use the Custom Importer to import leveling data from a data file captured by any leveling instrument. Use the Level Editor to adjust your runs and include the results in the point computation and network adjustment together with other optical and GNSS data in your project.
Change total station setup type – You can now change the setup type for a total station after importing the station data into BC-HCE. For example, if you have used single backsight as a setup type in the field software and you measured three points for which you know the coordinates, you can now change the station setup to Resection and recompute your station position.
View timestamp for optical observations – View the timestamp for optical observations in the Properties pane, Optical spreadsheet, Custom ASCII exporter, and Advanced Select pane.
Visualize and store measurements – When using the Measure Distance or Measure Angle commands, you can store a measurement in the project and view its properties at any time. This allows you to visualize and store measurements in Station View and 3D View.
Trimble R2 receiver support – Import and process data collected with the new Trimble R2 scalable receiver supporting GIS and entry-level Survey users.
Total Station Editor – The Total Station Editor has been enhanced to include editable Prism Constant and Prism Type fields.
CAD/Design
Visual running snap indicators – When using running snaps to create CAD objects, snap point visual indicators are displayed in the Plan View, making it easier to select snap points in existing geometry. In addition, the Running Snap Mode Options dialog now includes the following additional running snap options: Near Point, Midpoint, Perpendicular Point, Center Point, and Tangent Point. This allows for much easier use of the software and provides confidence that you are snapping on the desired location when creating CAD elements.
CAD entity grips – You can select to display entity grips on linestrings, polyline segments, rectangle segments, polygon segments, circles, arcs, labels, and text that enable you to move and modify the objects quickly and easily using just your mouse.
Automated label tables – Create labels for multiple points, lines, or polygons that display as tables and include a row for each object represented. Labels are dynamically linked to the objects and updated as the geometry/location of the objects change.
Change a point symbol – Use the Point Style command to quickly choose the appearance of your points by selecting a symbol from the predefined collection.
Enhancements to labeling – The CAD labeling feature includes the following enhancements:
Add a layer definition when defining a line, point, or polygon label style.
Specify a point symbol and size.
Import label style definitions into a project.
Exchange label styles – Using import/export capabilities in the Label Style Manager, you can now exchange label styles allowing you to standardize the plotting deliverables across your organization.
Benefit from the latest Teigha® version (support for CAD data) – Teigha 4.0.1 is now supported:
Better import of .dgn files
Better rendering of .dwg and .dgn files
Implementation of associative arrays and recalculation of associative dimensions
Group layers – Use the New Layer and Layer Options commands to assemble layers into groups that appear in the View Filter Manager. (See Create Layer Groups in the help.)
Surface and volume analysis
Control 3D “sun” lighting – Use the 3D View Settings command to control the light source and shadows in 3D views of your model. When you enable sun lighting, you can specify the time of day, time of year, and the level of brightness. The effect of these settings is based on the geographic location of your model. (See Set the Lighting in a Model in the help.)
Measure distance from points to surface – Use the new Points to Surface command to measure the distance from one or more points to a surface in your project.
Site Mass Haul
See a Site Mass Haul Balance View – View all the balances for a site mass haul in the Balance View. Click on a balance in the view to show the balance in the Plan View and Properties pane. (See View a Site Mass Haul Balance in the help.)
Prepare data for the latest PCS900 version – You can now export field data files to PCS900 versions 2.1 and 2.2 using either the Field Data workflow or the manual Machine Job Site Design exporter. (See SCS, GCS, and PCS Functional Compatibility Chart and Workflow for Managing Data for GCS in the help.)
Site Takeoff
Use Takeoff Report enhancements – In Report options for the Takeoff Report, you can opt to show mass earthwork volumes and areas per site improvement, subtotaled by site improvement type, and totaled per area of interest (AOI) in the report. In the Takeoff Report command, you can also specify to include remainder totals for site improvement areas and volumes that are not included within any AOI. To make the reported site improvement values easier to group, the Assign Site Improvements command now also auto-increments the names of site improvements of each type as you assign them to site regions. (See Run a Takeoff Report in the help.)
Point clouds
Elevation-based rendering – This new rendering option allows you to quickly extract and segment point clouds based on the elevation.
Support for LAS classification – Users can store in BC-HCE the classification of imported LAS files to enable re-exporting with the appropriate point cloud classification.
Updated Scan Data Engine (SDE) – New features include:
View more detail when zooming, using the limit box, and fencing areas.
Specify the amount of your computer’s RAM (up to 50%) you want to use to cache scan points to balance performance and detail.
Luminance intensity – Specify luminance intensity settings (brightness, contrast, and blending) for the entire point cloud and select whether to overlay the intensity on top of renderings.
Limit box selection – Create and select regions within the limit box.
Show/hide scan data – Use the View Filter Manager to show and hide scan data.
Survey
Updated Baseline Processor – You can process individual constellations; issues with Beidou-only processing are now resolved.
5- and 7-parameter Helmert and least-squares transformation – The Transform Survey Points command has been enhanced with the option of computing seven parameters. The two extra parameters are used for the X-axis and Y-axis rotations. Additionally it also includes the option to use a least-squares calculation method in addition to the Helmert method. A white paper, “Transform Survey Points,” explains the details of this operation. (Note: Product white papers and other support documents are available on the BC-HCE Support site at http://www.trimble.com/survey/trimble-business-center_support.aspx.)
Survey Transformation Report – After performing a transformation using the Transform Survey Points command, you can save your transformation results into a report for later viewing and project documentation.
Network adjustment – The following features have been added:
Add azimuth and distance constraints – The network adjustment allows you to constrain the azimuth and/or distance between two points to a value of your choosing so that you can hold the orientation of your project constant.
Specify standard deviation for constraints – You can now specify the standard deviation for the coordinate, azimuth, and distance constraints
Multiply by scalar based on redundancy – You can now multiply by scalar only the observations that show up with a high level of redundancy.
Coordinate System Manager – The following features have been added:
Geoid 12B support – Select Geoid 12B, which was recently published by NGS, to use in your BC-HCE project. According to the NGS, GEOID12B is identical to GEOID12A everywhere, except in Puerto Rico and Virgin Islands region.
Support for EPSG – If applicable, one or more European Petroleum Survey Group (EPSG) ID numbers can be entered and displayed with coordinate systems, datums, ellipsoids, and geoid models. You can click an EPSG code to view its corresponding record in the EPSG Geodetic Parameter Registry.
Grouping by country – Coordinate systems are now grouped by country for easier management.
Feature coding and attribution
Support for horizontal/vertical offsets for linear features – Use a new line feature control code to specify the horizontal, vertical, or horizontal and vertical offsets “on the fly” from the measured location, which results in multiple lines being created, saving time in the field. This allows you to collect geometry for multiple features in one shot because you are physically visiting just one feature, saving you significant amount of time in the field. For example: FL TC H 1 V 0.2 BC H 2 V0.2 would create three lines at the same time for a flowline, top of the curb at the given offset, and back of the curb at the given offset.
Associate label styles with to feature codes – Export label styles from BC-HCE and import them into the Feature Definition Manager application where they can be used to assign labels to point, line, and polygon feature definitions. When the resulting feature definition FXL file is imported into BC-HCE and the feature codes processed, all of the features are automatically labeled using the associated style.
Copy and paste feature attributes in Feature Definition Manager – Reuse an existing feature attribute by copying it from one feature definition and pasting it into the same or another feature definition.
Process feature codes “on the fly” – Save time and work more efficiently by being able to edit feature codes at any time, even if feature code processing has been performed in your project (no need to first remove processing results). Changes are automatically processed the next time the project is computed, without re-running the entire feature code process.
Photogrammetry
Business Center – HCE now includes these Terrestrial and Aerial Photogrammetry features on the Photogrammetry tab –
Merge flight missions
Group photo stations
Adjust photo stations
Create Point Cloud
Create Raster DSM
Create Orthomosaic
Advanced UAS
Process Panoramas
Measure Photo Points
New Photo Point Spreadsheet
Camera Calibration Check
(See the Work with Photogrammetry chapter in the help.) Terrestrial photogrammetry
Faster point cloud generation – BC-HCE has been enhanced to
generate point clouds approximately 60% faster than previously.
More accurate point clouds from Trimble Vision images – BC-HCE has been enhanced to create more accurate, cleaner point clouds from Trimble Vision images.
Faster image loading of photo station views – To ensure images display as quickly as possible each time you select to open a photo station view, BC-HCE has been enhanced to automatically re-sample and initially display images at a lower resolution until you zoom in, at which time high-resolution images are displayed.
Aerial photogrammetry
Support for Trimble ZX5 multirotor UAS – Import and process data from Trimble’s new ZX5 multirotor UAS system.
Improved error reporting and handling – The UAS engine provides a clearer message in case of a failed process (instead of, for example, “exit code -1”), allowing you to troubleshoot efficiently and address any potential issues with the data.
View UAS log errors – View UAS log errors to provide useful information when seeking technical support for problems associated with Trimble UAS’s.
Drafting
Include profile tables on alignment profile sheets – The editor for creating profile sheets now includes settings you can use to include a table of the profile’s station, elevation, and other values, such as grade or cross-slope. This is a format for plotting alignment profile data that is commonly used in Europe. (See Profile Sheet Set Options in the help.
Recent Posts
Explore the future of precision with Galileo HAS, revolutionizing global positioning for autonomous vehicles, agriculture, and beyond.
🚀 Exciting Update: TBC 2023.11 Patch Release! 🚀We're thrilled to announce the latest patch for TBC, packed with crucial bug fixes and enhancements that promise to elevate your...