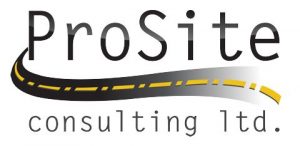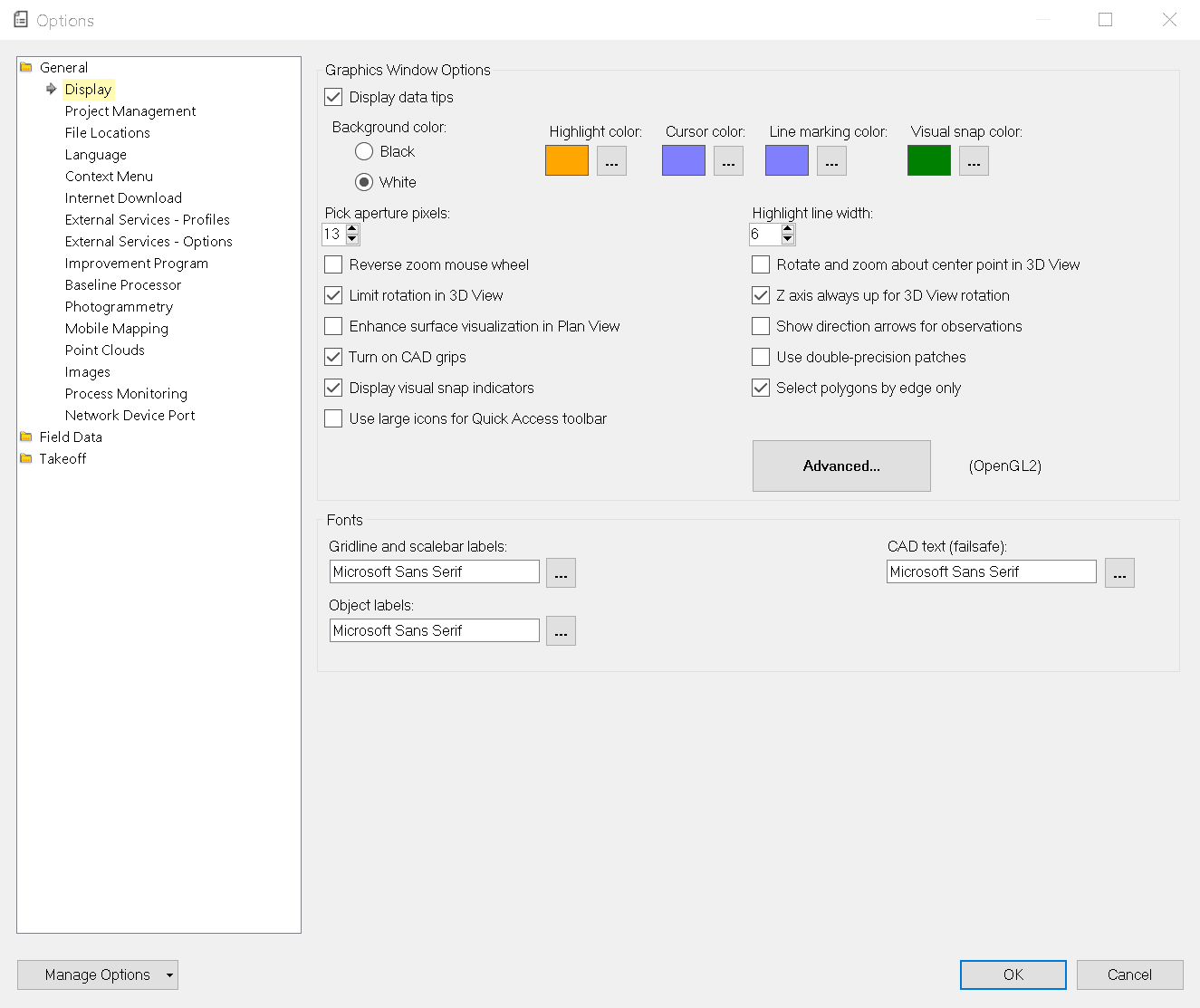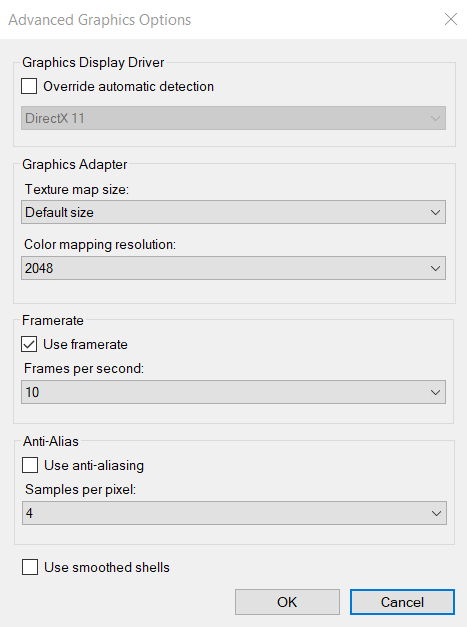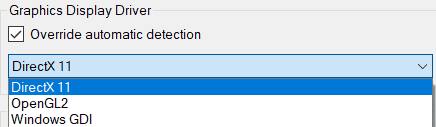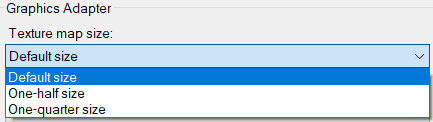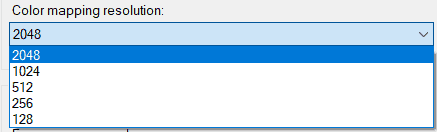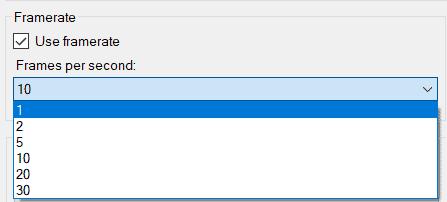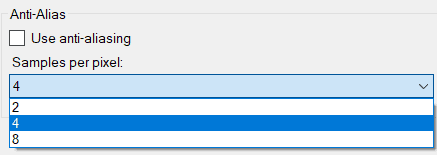Many times we need to customize the Trimble Business Center itself. From changing the size and color of selected line to the graphics display driver for the best performance.
How to change Trimble Business Center options ?
To see which options you can customize in Trimble Business Center options click on the support ribbon. Under customize click on the options icon. You will be able to customize graphics window options, advanced graphics options, pre-select your folder locations, file locations, languages and many other options.
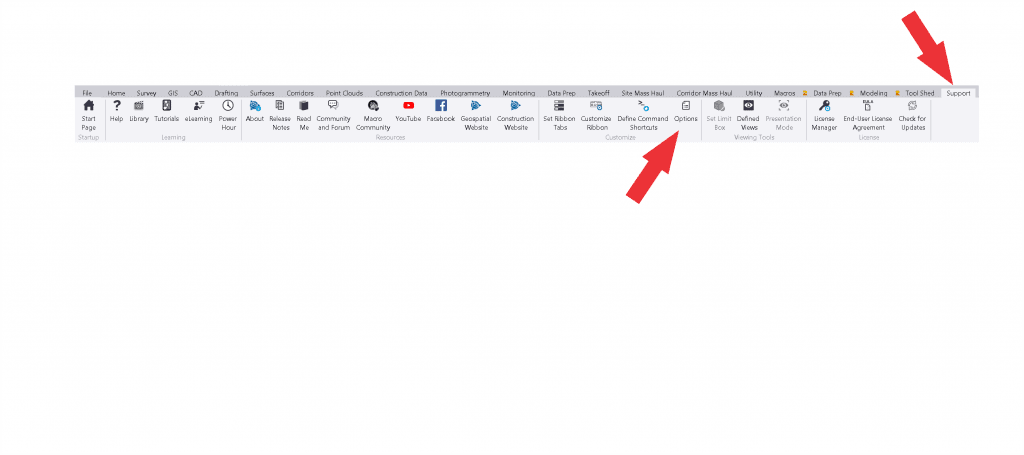
Trimble Business Center – Graphics Window Option
Under this section you will find many visual customization.
- Display data tips – shows small spinets with helpful information
- Background color – choose the background color of your plan space [black design/ white digitizing]
- Highlight color – when object are selected which color the object will turn
- Cursor color – choose your cursor color
- Line marking color – choose a color of you line markings, I usually set this different than highlight color
- Visual snap color – when hover over object choose color of snaps
- Pic aperture pixels – increase or decrease size of your pick aperture, depending on your resolution you may need to increase
- Highlight line width – when line is selected how much it will change its width for ease of identification
- Reverse zoom mouse wheel – self explanatory it reverses you wheel direction
- Limit rotation in 3D view – disables possibility of rotating upside down in 3D view
- Enhance surface visualization in Plan View – for speed of rendering it will limit the view of surface shadows etc
- Turn on CAD grips – displays CAD grips on objects for ease of manipulation
- Display visual snap indicators – show selected snaps in plan view
- Use large icons for Quick Access toolbar – enlarges the quick access toolbar icons
- Rotate and zoom about center point in 3D View – only center point in 3D view will be used for rotation and zoom
- Z axis always up for 3D view – pretty self explanatory
- Show direction arrows for observations – straight forward
- Use double -precision patches – if checked double precision patches will be used for surfaces
- Select polygons by edge only – polygon can be selected on by click any of the linestrings that define edges
Advanced Graphics Options
In this section you can further customize your graphics performance especially when working with large data sets.
Override automatic detection is where you can select the package instead of automatically detecting the graphics on your computer.
Texture map size choose this option is the background image are not displaying due to the lack of graphics memory. Choose one of the options to see if issue will resolve itself.
Color mapping resolution will help you with shading, if not displayed correctly change from default.
Framerate – what is framerate for displaying 3D renderings, if 3D is not smooth try changing it.
Anti-Alias – render lines smoother, select this option if lines are jerky ;o)
Use smoothed shells – for smoother rendering of IFC shell objects.
How to customize Trimble Business Center options.
Recent Posts
Explore the future of precision with Galileo HAS, revolutionizing global positioning for autonomous vehicles, agriculture, and beyond.
🚀 Exciting Update: TBC 2023.11 Patch Release! 🚀We're thrilled to announce the latest patch for TBC, packed with crucial bug fixes and enhancements that promise to elevate your...