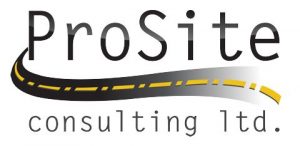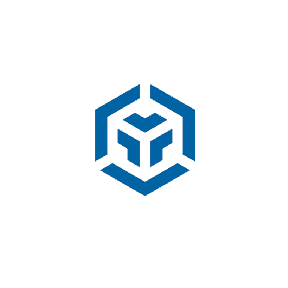On October 21 2022 Trimble has released another release of its office software TBC version 5.80.
It is available for users with the perpetual license users whose current warranty expiration date is October 01 2022 or later. As well as subscription license users whose subscription is currently active.
Trimble has also revealed new TBC logo.
Let me know how you like it.
Here is the release notes new features:
New features
Following are the new features included in this version of Trimble Business Center. To
view context-sensitive help at any time while using TBC, press F1.
Miscellaneous
Select objects by layer group – In the Select by Layer command, you can now select
all of the objects on the layers in a layer group by pressing the [Shift] key when
checking the box for one of the layers. All layers (and the objects that reside on
them) in that layer’s group will be selected. If the selected layer is not assigned to a
layer group, there is no effect; only the individual layer is selected.
Data exchange
Tag (rename) imported files – The Project Explorer lists all data files you bring in
alphabetically under the Imported Files node. If an imported file naming convention
is not ideal, such as when you import field data, you can now use the Tag property
in the Properties pane to ‘rename’ and reorder imported file names by:
adding a prefix before the file name
adding a suffix after the file name
adding both a prefix and suffix around the file name
overwriting the file name with your own text
adding hidden metadata for the file (e.g., a station range covered by the data)
This feature lets you, for example, group topo files together, cross-sections
together, etc.
Access Quadri connector commands on a new ribbon tab – You can now access
Quadri connector commands on the new Quadri ribbon tab. Formerly in a single
Quadri Connector command, the functions have been separated and updated into a
simpler, streamlined workflow:
a. Check your installed versions of Quadri for Windows and Quadri Connector for
TBC.
b. Create and/or select a Quadri task.
c. Specify TBC – Quadri data synchronization settings.
d. Send and/or receive data to/from Quadri.
Retrieve initial objects from Quadri for Windows in TBC so you can use the
variety of design, data prep, 3D modeling, and cleanup tools to improve
them.
Use the Selection Explorer to select objects (e.g., points, lines, and surfaces).
Then send this prepared design data to Quadri.
e. Remove objects from a Quadri task and resync with Quadri.
RINEX 4 support – TBC can import and process files from the latest RINEX version
4.00. This version of RINEX is a major revision of the format document to modernize
the Navigation message files to be able to accommodate the new navigation
messages from all the GNSS constellations, as well as system data messages, such as
ionospheric corrections, earth orientation parameters and system time offsets. The
Observation file format remains the same with some added QZSS signals and
tracking codes to fully support the upcoming L1 C/B signal. The Meteo file format
also remains the same. All RINEX file types also have new optional header lines to
support FAIR data usage: Finding, Accessible, Interoperable and Reusable data.
Survey and COGO
COGO enhancements – The Create COGO command, which enables you to create a
COGO collection of linework in your project that you can use to create parcels,
compute parcel closure, and generate legal descriptions, has been enhanced as
follows:
Create COGO collections from existing linework – If your project already
contains boundary CAD linework, you can simply select the linework to
automatically create a COGO collection.
Create nested COGO parcels – You can create a parcel that is completely
enclosed (nested) within another parcel, allowing you to handle more complex
land boundary situations. In the Map Check Report, nested parcel areas are
treated as transparent holes in the outer parcels in which they are enclosed,
and they do not contribute to the outer parcel’s area. The Legal Description
Writer has also been enhanced to support nested parcels with new Jump to
Nested Area parameters in the default template.
Custom reference start points for COGO collections – When creating COGO
linework, you have the option to start the creation of a new “absolute” COGO
line segment (a line segment whose definition is not relative to the previous line
segment) from a different reference start point than the last created point,
which is the default. This provides added flexibility when creating COGO
linework.
Streamlined COGO linework creation workflow – When you enter a line, point,
or arc command line (excludes start, line/arc extend, and sideshot-type
commands), the command type controls stay open until you select to enter a
different type of command. This streamlines the COGO creation process when
entering multiple command lines of the same type.
Format and edit parcel names – Each parcel name is now saved as a CAD
multiline text object. When the Create COGO command pane is closed, you can
select the text to display icons in the Plan View that allow you to move, resize,
and/or rotate the text to fit appropriately within the parcel boundaries. You can
also select the text, right-click, and select Properties to display the Properties
pane where you can change the text and various text properties.
Support for WMS background maps – Use the new Web Map Service command to
connect to a WMS server and display geo-registered background map images (for
example, JPEG or PNG) from one or more distributed geospatial databases
according to the Open Geospatial Consortium (OGC) specification. After selecting a
WMS server, simply select the area you want to cover and the coordinate system to
apply, select the resolution and transparency to apply, and select the layers to
display. This is a powerful tool for overlaying data and providing additional visual
context in your Plan View.
GVX file exporter – The GVX (GNSS Vector Exchange) file exporter, used to export
GNSS vectors derived from varying GNSS survey methods and manufacturer
hardware, has been enhanced to support the export of receiver and antenna serial
numbers and firmware version, ensuring necessary metadata is included in the
exported file.
GIS
Support for Trimble Access rectangular feature control coding – TBC now supports
processing of feature line control codes that specify a rectangular shape using a
width parameter that is consistent with usage within Trimble Access. Prior to this
release, the width parameter had to be included on the first rectangle feature
corner point of two consecutive corners. Now the width can instead be included on
the second feature corner point, as is typically done in Trimble access. TBC will
process the rectangular feature correctly either way.
CAD
Enhanced SketchUp support – SketchUp support has been enhanced as follows:
Import and export SketchUp files (SKP/.skp) using the latest SKP library, enabling
access to the most current functionality.
The origin point coordinates for an exported model can now be retained in the
SKP export file so that if the file is re-imported back into TBC, the model is
imported at the correct location instead of 0,0,0.
Point Clouds
Trimble X12 support – Import and process scan data and images collected with the
new Trimble X12 3D laser scanning system, which provides unparalleled ease of use
and exceptional quality of point clouds and imagery. The Trimble X12 provides two
files for import into TBC for processing: a .tos file containing 3D points, and a .toi file
containing images for point cloud colorization.
Shape-based feature extraction – Use the new Extract Geometry command to draw
or select an existing 2D closed CAD object whose shape and size you want to use as
a template to locate and extract features of the same shape and size (for example,
painted arrows on a roadway). You can select whether or not “found” features may
be rotated or mirrored (flipped) from the selected shape’s orientation.
Scan inspection enhancements – The Scan Inspection command, which enables you
to create customizable “heat map” overlays and reports that display positioning
variations between point clouds and 3D and surface objects, has been enhanced as
follows:
Select mesh faces on 3D objects – You can use the new “Internal Select” mode
to easily select one or more mesh faces on a selected 3D object (not just the
entire object mesh as before) to compare to a selected point cloud region,
giving you more precise control over your inspection deliverables.
Select multiple 3D or surface objects – You can now select more than one 3D or
surface object to compare to a selected point cloud region, ensuring a more
efficient and faster way of creating highly usable inspection deliverables.
Extract manhole features from point clouds – The Extract Point Feature command
has been enhanced to enable you to extract closed manhole cover features from a
point cloud manually or automatically and assign feature attributes. To help ensure
the best results, you can specify whether data was collected using photogrammetry
or laser scanning. When performing an automatic extraction, a handy slider control
allows you to filter the extraction results to remove false findings by increasing or
decreasing the extraction “confidence” level, ensuring the most accurate
extractions.
Photogrammetry
Wingtra UAS support – Import into your project images collected with various
Wingtra® UAS models by simply dragging and dropping the Wingtra image folder
into TBC (no need to create and import a JXL (.jxl) file as before). In TBC, you can
process the data using imported ground control points, adjust the aerial photo
stations, and create deliverables; or send the data to UASMaster for processing and
deliverables creation.
UASMaster 13.x enhancements – UASMaster 13.x, which is available to TBC users as
a powerful alternative for processing, georeferencing, geo-imaging, geo-capturing,
and geo-modeling UAS data, has been enhanced as follows:
Faster ortho mosaicking in UASMaster – After the significant improvement in
SGM in version 12.2, in this version of UASMaster, project managers can enjoy
better performance and speed up ortho mosaicking up to 35% and accelerate
their productivity with the classical workflow.
Extended Inpho capabilities for Windows Server and CITRIX – Due to the rapidly
growing imagery projects, we received more and more requests from project
managers and organizations who would like to increase and ensure their
productivity by running parallel projects in their high-performance and highly
secured Server environments with multi-user access. In this version, the
structure of files was changed from machine-scope to user-scope.
New 3D mesh approach in UASMaster for higher quality – UASMaster now
comes with a new mesh generation algorithm to increase the realistic
impression of 3D models based on smarter image selection in the matching.
Furthermore, users can produce higher quality meshes due to a new mesh
texturing technology. The significant change in visual consistency can be seen by
reducing artifacts caused by moving objects (for example, cars, water reflection,
and changing lighting conditions.
Better performance for a cleaned-up true-orthophoto in UASMaster – Thanks
to the optimized borderline for true-orthophoto generation in this version, the
best fitting processing area can be defined considering the available models and
fold parameters. This reduces the processing time to an optimized level.
Other miscellaneous improvements were made to this version of UASMaster to
increase stability and usability.
Tunnels
Volume property added for tunnel design and as-built mesh – Compare and verify
your tunnel design and as-built tunnel mesh by viewing the new Volume property
value for each in the Properties pane. (Note that average cross-sections are used
when calculating volumes.) This allows tunnel construction and survey professionals
to generate fast analytics on the construction activities for processes such as
shotcrete volumes.
Create CAD tunnel cross-section diagrams – Use the new Create CAD Tunnel Cross-
Sections command to automatically generate 2D and 3D CAD cross-section diagrams
from tunnel inspection maps. Simply select the inspection map you want to
reference, enter the range of stations you want to include and the station interval,
and specify layout properties for the diagrams. 2D cross-section diagrams display
information in both images and text tables. 3D cross-section diagrams display
information in images only. The diagrams help reduce the time required to create
CAD-based deliverables from tunnel survey data, such as for construction
verification and documentation of excavation, shotcrete, and final lining.
Specify the direction of arcs in tunnel shapes – When creating or editing a tunnel
shape, the new Arc Direction property enables you to select to “draw” an arc
segment either in a Standard direction (the arc curves inward toward the tunnel
alignment centerline) or in an Inverted direction (the arc curves outward from the
tunnel alignment centerline). This option provides additional flexibility when
creating tunnel designs such as for soft-ground sequential excavation projects
where the tunnel excavation profile is performed in multiple stages. (Note: To
include Arc Direction properties in an exported tunnel design TXL file, be sure to use
the latest version of the TXL exporter. The resulting TXL file cannot be imported into
earlier versions of TBC.)
Add pipe set outs for tunnel designs – Properties have been added to the tunnel
Shape Editor that enable you to define a new pipe set out type. (A pipe umbrella
system is a pre-support measure used in weak ground conditions in conventional as
well as mechanized tunneling.) Properties include horizontal/vertical offset, end
horizontal/vertical offset, and length along the alignment. (Note: To include pipe set
out properties in an exported tunnel design TXL file, be sure to use the latest version
of the TXL exporter. The resulting TXL file cannot be imported into earlier versions
of TBC.)
Monitoring
Customize display colors for monitoring point displacement vectors – In the Project
Explorer, right-click your Monitoring Project and select Project Settings. Under View,
click the Monitoring tab to specify the colors to be applied to point displacement
vector arrows displayed in graphic views. The colors indicate each point’s
displacement status based on user-defined thresholds: OK, warning, or alarm.
Allowing for color customization helps cater to different visualization preferences
and can ease usability for users experiencing color vision deficiency.
Enhanced Monitoring Report – When creating a Monitoring Report showing point
displacement over a period of time, you now have the option to select whether to
display 1D, 2D, or 3D displacement values in the report. This is beneficial when a
monitoring project is only dealing with certain dimensions, such as heights in a
leveling project.
Mobile Mapping
Generate POSPac Position Fixes enhancements – This feature improves the
trajectories where the GNSS coverage is poor. It has been enhanced to:
Make the command visible in the contextual menu when selecting a mission
node.
Display the path of the computed PFIX file.
Process Raw Trajectory Data enhancements – This feature computes a Smoothed
Best Estimate of Trajectory (SBET) using the raw inertial, GNSS satellites, and base
station data for Trimble MX9 and MX50 GNSS trajectories. It has been enhanced to:
Integrate the PFIX file selection.
Provide detailed messages when an error happens during the trajectory
computation.
Take into account everything related to the Epoch and datum, so the new SBET
is aligned with the project properties.
Note: The feature is now included with the TBC Mobile Mapping subscription
license and is packaged within the complete TBC or the Mobile Mapping option
installation method. For perpetual Mobile Mapping license holders, this
functionality still requires installation and licensing of Applanix’s POSPac MMS
application.
Mission’s Trajectory Settings – POSPac processing produces a file that describes the
accuracy of the post-processed solution and contains the position, orientation and
velocity RMS after smoothing. The name of the file is smrmsg_xxx.out (where xxx is
the processing Kernel) and it is used to colorize segments of a mission according to
the values of the RMS. The Trajectory Settings feature lets you change the color
settings of the post-processed trajectory (according to the values of the RMS
source) and to switch between the RMS colorization and the original colorization
(Red for the Real-Time trajectory, and Green for the processed trajectory).
LAS exporter – Export classified Mobile mapping point clouds by run with the
options to:
Define a splitting distance.
Split the file into a piece of files.
Choose the LAS format.
Export the right laser and/or the left laser.
Sample the data.
Apply the ECEF coordinate system or not.
MX7 data import enhancement – The generation of cubical images will not be the
default option when importing the MX7 Mobile Mapping data.
Data Prep
Create a Global Vertical Design – Use the Create Global Vertical Design command to
quickly add one or more vertical design rules to a line or between two lines without
needing to use the full Create Vertical Design or Edit Vertical Design commands.
When adding a ‘global’ rule, the command pane prompts you for just the required
parameters. The Properties pane also opens for you to specify or edit any other
properties. Additional global rules you add will be children of the single global
vertical design that is created by adding the first rule. Each project can have only
one global vertical design.
Coordinate System
Updates to Coordinate System and Time-Dependent Transformation databases –
The newest Coordinate System Database installed with TBC includes the following
enhancements:
Added EGM2008 geoids for:
- Guyana
- Eastern Caribbean
- Bahrain
- Egypt
- Iraq
- Israel
- Jordan
- Kuwait
- Qatar
- UAE
Added new geoid Pl-geoid-2021 for Poland
Cleaned up datums and zones used in the US
Updated datum JGD2011 for Japan
Fixed geoid model for Cyprus
Fixed wrong reference epoch for Prince Edward Island, Canada
Updated EPSG ID for Swiss geoid models
Fixed “Swiss Geoid 2004 HTRANS” modeling LN02 Vertical System
Updated displacement model for Argentina
Added UCS-2000 Systems and EGM2008 Geoid for Ukraine
Updated displacement model for Northern Europe
Added new Slovenian reference frame
Added “System Cityring” for the Metro in Copenhagen
Add new System TMCI-5.5 for Ivory Coast
The newest Time-Dependent Transformation Database installed with TBC, which is
used to transform between ITRF 2014 at the epoch of measurement and the global
reference frame, includes the following enhancements:
Added ITRF2020 and all successive realizations of WGS84, IGS, and RTX
reference systems.
Improved interoperability with the latest Coordinate System Database – TBC has
been enhanced as follows to take full advantage of the latest Coordinate System
Database (CSD):
The Trimble Coordinate System Database and Change Coordinate System
Wizard have been enhanced to improve search by EPSG ID, enabling users to
find UTM zones on NAD83(2011) or US state plane zones in feet.
Users can now change the Horizontal Datum when they click the Change button
in Project Settings / Coordinate System / Datum Transformation.
The Geodetic Library has been updated to support Displacement Models with
logarithmic terms required for Argentina.
An update was made to the global reference epoch used for Japanese Datum
JGD2011, which is really 2011.395 or 1997, depending on the location.
Third-party tools
New ANZ Toolbox commands – UPG and SITECH Construction Systems are actively
helping to improve Trimble Business Center (TBC) for users in Australia and New
Zealand. As part of this, they are continually developing commands and
enhancements for the Australasian market which can be installed as extensions to
(TBC).
These new commands are licensed to the ANZ Toolbox Module:
Measure Chainage/Offset – The Measure Chainage/Offset command allows you
to select a line or two points to create a line and then investigate objects for
chainage and offset. Annotate to a layer and/or create a Microsoft Excel report.
Measure XFall – The Measure XFall command enables you to select a reference
line to define what is meant by chainage and right angles, and then selects two
strings to calculate the x-fall, width, and height difference between them.
Insert/Delete Nodes – The Insert/Delete Nodes command helps you to adjust
linestring geometry by inserting and deleting nodes at defined locations.
Reorder by Selection Order – The Reorder by Selection Order command allows
you to reorder point IDs by tracing a line over the required points. The function
uses the point numbers of the points selected and simply re-orders them so that
they increase in the same order as the order they were selected in. This can be
used to fix field coding and pickup errors.
Reorder by Proximity – The Reorder by Proximity command enables you to
reorder point IDs based on the shortest distance to the next point. After
selecting the first point in the string, the program automatically reorders the
point numbers based on the next nearest point. This function can be filtered by
search masks on the feature code or point ID’s. Can be used to fix up field
coding and pickup errors.
Set Line Direction – The Set Line Direction command allows you to pick a
reference line/alignment and then select linestrings that it will switch to run the
same direction as the reference line/alignment.
Check Line Deflections – The Check Line Deflections command enables you to
search selected lines to find and highlight nodes that exceed a specified
deflection angle. This command can be used to find string errors prior to
sending data to the field or to display deflections as text on screen.
Bug fixes
The following major bugs have been fixed in this version of TBC:
When importing aerial photogrammetry data from a DJI P1 UAS:
Antenna offsets were not applied correctly.
Photo images could be imported with an incorrect orientation.
RINEX files were ignored and not imported.
The Stockpile Volume Report was not showing values in languages other than
English.
Endpoint snaps for breaklines, features, contours, etc. did not detect the elevation,
requiring you to enter it manually.
When working with Mobile Mapping:
Trajectory may have had discontinuities when using Swiss Geoid 2004 HTrans.
Scan properties did not show the spin and pulse frequencies for the left and
right lasers.
Wrong signs displayed when importing JSON file from calibration.
Right and left laser data was visible even if one had been turned off when doing
a registration with targets.
Target Type in the Point Cloud Smart Picking was not persistent for the next
target to pick when doing a registration.
Recent Posts
Explore the future of precision with Galileo HAS, revolutionizing global positioning for autonomous vehicles, agriculture, and beyond.
🚀 Exciting Update: TBC 2023.11 Patch Release! 🚀We're thrilled to announce the latest patch for TBC, packed with crucial bug fixes and enhancements that promise to elevate your...